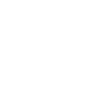Các cách kích hoạt Touchpad khi không có chuột
Có khá ít người quen sử dụng Touchpad trên máy tính, đặc biệt với các game thủ thì Touchpad không phải là sự lựa chọn “sáng suốt” khi chơi game. Vì chỉ cần chạm nhẹ lên bàn di chuột laptop, con trỏ chuột sẽ di chuyển và làm ảnh hưởng đến công việc đang thực hiện.
Tuy nhiên, trong trường hợp bạn không mang theo chuột thì phương án cứu chữa tạm thời đó là sử dụng Touchpad. Vậy nếu muốn sử dụng Touchpad mà nó đang trong trạng thái tắt, thì làm thế nào để kích hoạt. Trong bài viết dưới đây, chúng tôi sẽ giới thiệu tới bạn đọc một số cách kích hoạt Touchpad trên máy tính khi không có chuột.
Cách 1: Sử dụng tổ hợp phím tắt
Hiện nay hầu hết các dòng laptop đều đã hỗ trợ phím tắt để người dùng có thể kích hoạt hoặc tắt Touchpad. Theo đó, các phím tắt để điều chỉnh Touchpad sẽ luôn nằm ở hàng phím trên cùng.
Tuy nhiên, các dòng máy tính khác nhau thì sẽ có những phím tắt khác nhau để bật hoặc tắt Touchpad. Nhưng đều chung một công thức đó là sử dụng tổ hợp phím Fn và phím có biểu tượng Touchpad bị gạch chéo trên bàn phím. Có thể là Fn + F6, Fn + F3, Fn + F9 hoặc Fn + F7.
Chỉ cần bạn tìm đúng phím có biểu tượng Touchpad trên bàn phím rồi nhấn với phím Fn là có thể khởi động được Touchpad.
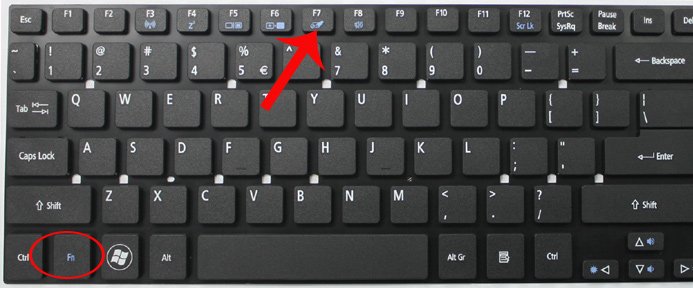
Cách 2: Vẽ hình xoắn ốc lên Touchpad
Nếu trường hợp 1 dùng phím tắt khởi động Touchpad gặp vấn đề, không thực hiện được thì chúng ta có thể vẽ hình xoắn ốc trên mặt của Touchpad trong vòng 5 giây xem sao.
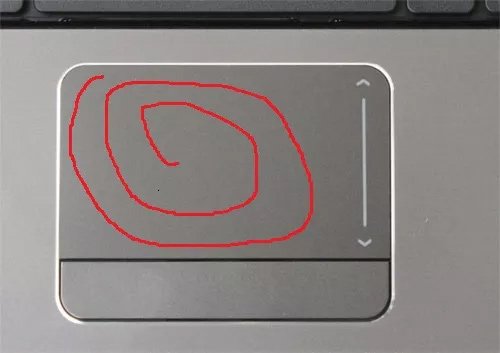
Một số dòng máy cho phép người dùng có thể kích hoạt Touchpad theo cách thức vẽ hình này.
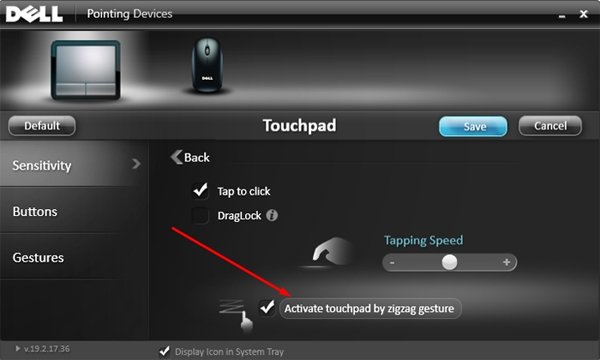
Cách 3: Thông qua thiết lập trên máy
Cách cuối cùng sẽ dành cho trường hợp không thể dùng được phím tắt lẫn vẽ theo vòng xoáy trên Touchpad. Cách này tương đối khó, sử dụng đến bàn phím kèm theo đó là một số những hiểu biết về máy tính của người thực hiện.
Bước 1:
Trước hết, bạn nhấn tổ hợp phím Windows + R để mở hộp thoại Run.
Bước 2:
Tiếp đến, chúng ta sẽ sử dụng phím Tab và các phím mũi tên để tìm tới thư mục cài driver touchpad (synaptics) trên máy tính. Tùy từng dòng laptop sẽ có cách làm khác nhau và vị trí thư mục lưu driver là nơi người dùng đã chọn trong quá trình cài đặt. Với máy tính Dell, thư mục driver touchpad ở vị trí mặc định.
Chúng ta nhập đường dẫn sau vào hộp thoại Run C:\Program Files\Synaptics\SynTP\DellTouchpad35.exe.
Hoặc vào C:\Program Files\Synaptics\SynTP khởi chạy DellTouchpad35
Sau đó sử dụng phím Tab để điều hướng đến nút OK và nhấn Enter để truy cập.

Bước 3:
Tùy theo trình thiết lập của Touchpad của mỗi hãng máy mà chúng ta tự tùy biến để kích hoạt lại Touchpad, với công thức điều khiển chung là dùng phím Tab và các mũi tên để điều khiển và nhấn Enter để chọn.

Trên đây là 3 cách để kích hoạt Touchpad khi bạn không có chuột để sử dụng. Cách đơn giản nhất đó là sử dụng thông qua phím tắt Fn và phím có biểu tượng Touchpad. Cách cuối cùng phức tạp nhất do sử dụng thông qua bàn phím laptop, kèm theo đó là kiến thức hiểu biết về máy tính nên khó thực hiện hơn.
Thông tin và địa chỉ liên hệ với Hiển Laptop
Sau hơn nhiều năm nỗ lực và phát triển, trung tâm Hiển Laptop đã hoàn thiện các dịch vụ sử chữa laptop dell zin chất lượng cao. Mang đến cho khách hàng một dịch vụ uy tín – chất lượng – nhanh chóng.
Xin chân thành cảm ơn quý khách hàng đã tin tưởng và sử dụng dịch vụ tại Hiển Laptop chúng tôi. Mọi thông tin cần tư vấn và giải đáp về linh kiện laptop, hỗ trợ phần cứng, phần mềm,…
Thông tin liên hệ
Email: hienlaptop@gmail.com
Liên Hệ: 0902.95.25.87 – 0902.95.25.87
Bài viết cùng chủ đề:
-
Trackpad MacBook bị lỗi? Tổng hợp các lỗi thường gặp và giải pháp xử lý triệt để 100% tại Hiển Laptop Gò Vấp
-
Dấu hiệu pin MacBook bị phồng và cách xử lý
-
Laptop ASUS Vivobook 2025 mỏng nhẹ, hiệu năng mạnh, pin khá trâu
-
Công ty chuyên thu cũ đổi mới Surface cũ thủ tục nhanh gọn
-
Lý do sạc pin laptop acer không vào điện và cách giải quyết
-
Dịch vụ thanh lý, thu mua Laptop Asus cả cũ lẫn mới giá tốt
-
Dịch vụ thay hoặc phục hồi pin Laptop bị chai
-
Điểm thu mua laptop hư, cũ mới tại huyện Bình Chánh
-
Điểm thu mua Laptop, Macbook, Surface quận Tân Bình giá cao
-
Những mẫu laptop ấn tượng năm 2025
-
Thu mua mọi Laptop cả cũ lẫn mới quận Tân Phú giá tốt nhất
-
Những mẫu laptop sinh viên giá dưới 10 triệu đồng
-
Nơi trao đổi mua bán linh kiện Macbook cũ mới có bảo hành
-
Laptop Dell Inspiron 16 Plus 7640 có xứng đáng với giá thành
-
💻 Nơi thu mua laptop quận phú nhuận định giá hợp lý
-
Cửa hàng cung cấp Pin Laptop Dell quận 12 giá rẻ