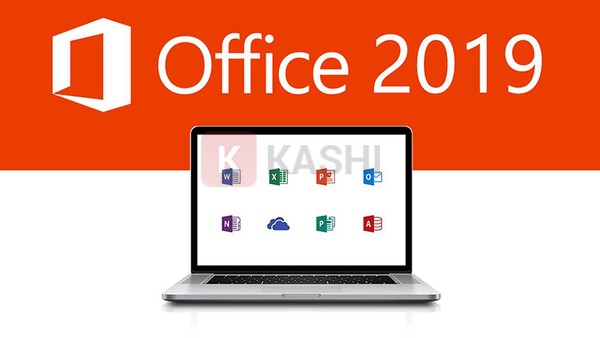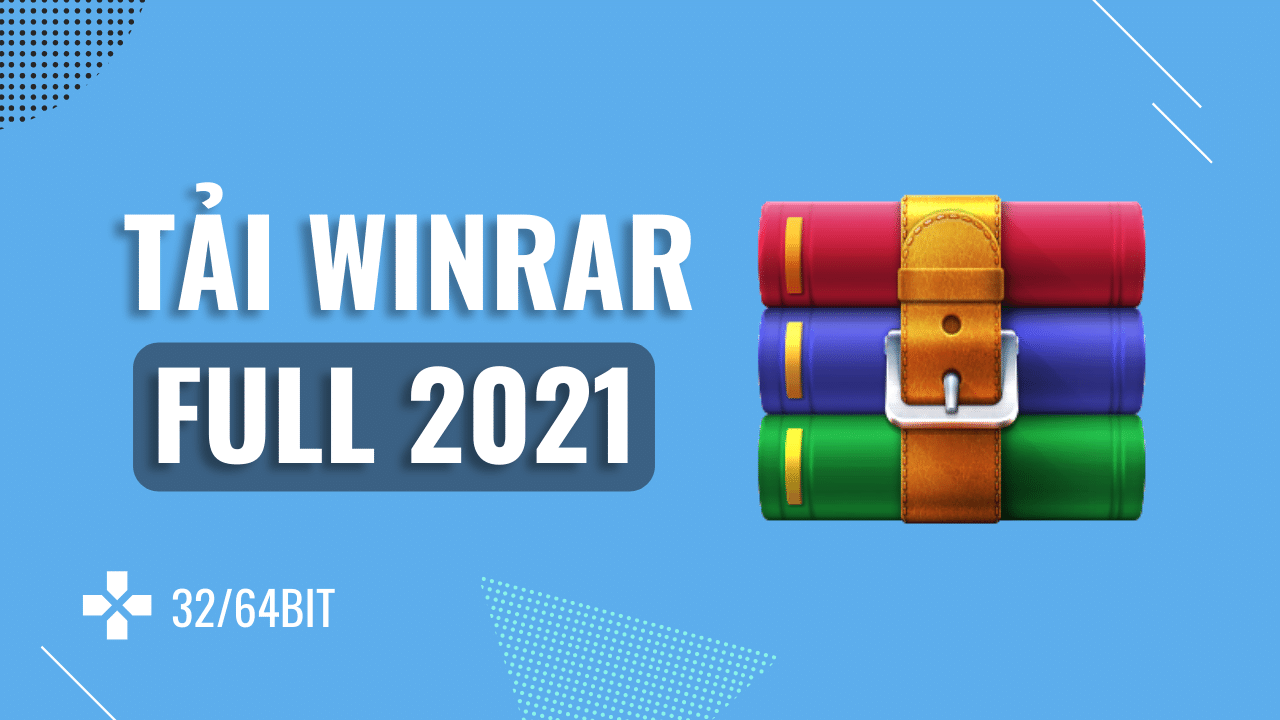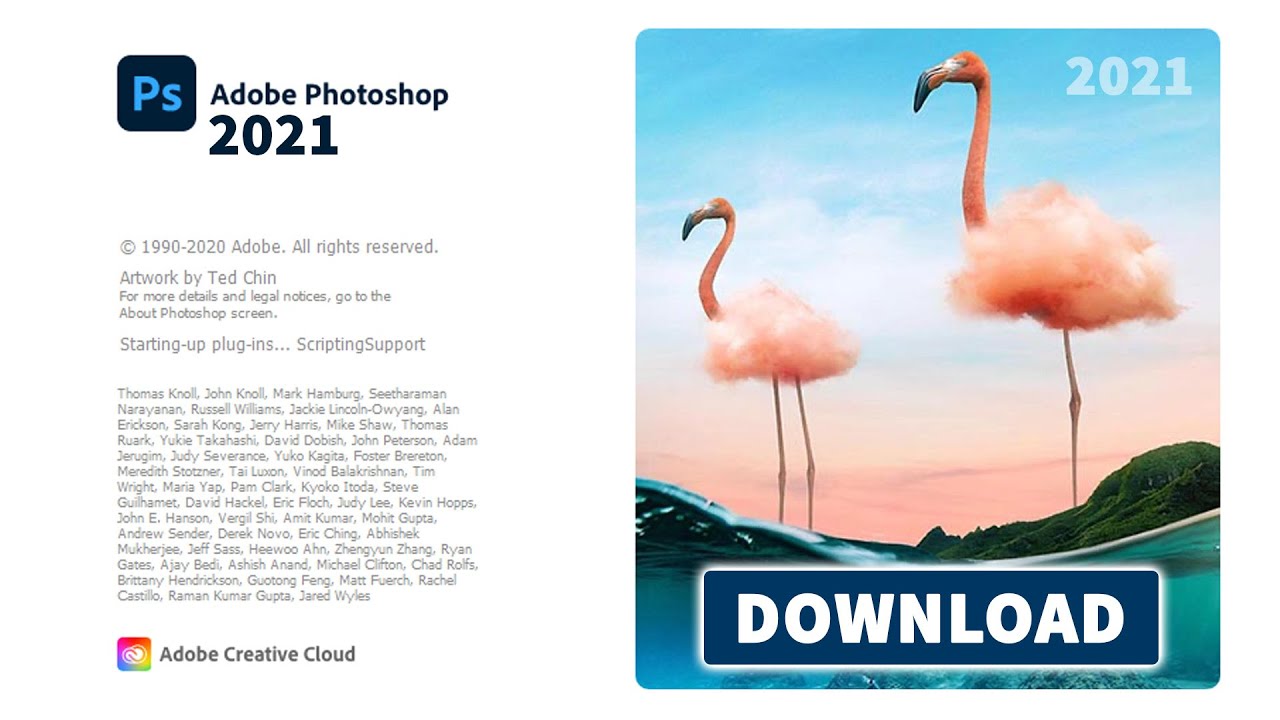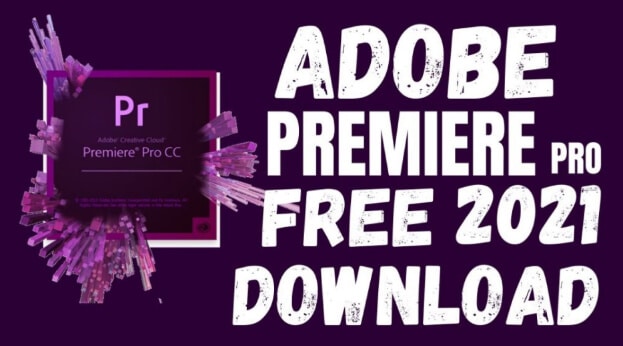Chưa có sản phẩm trong giỏ hàng.
Kiểm tra nhiệt độ CPU? ứng dụng kiểm tra nhiệt độ CPU miễn phí
CPU trong quá trình hoạt động sản sinh ra một lượng nhiệt nhất định. Nếu như lượng nhiệt này vượt quá tiêu chuẩn cho phép sẽ gây ảnh hưởng tới thiết bị máy tính. những lỗi do CPU quá tải nhiệt với thể gây gián đoạn, phiền phức cho quá trình sử dụng. Vì vậy, chúng ta cần kiểm tra nhiệt độ CPU thường xuyên, xử lý lúc cần thiết.
Nội dung
Vì sao cần kiểm tra nhiệt độ CPU thường xuyên?
⚡ Thiết kế của CPU phải sử dụng tới điện năng, sự chuyển hóa tạo thành nhiệt độ trong và trên bề mặt. CPU càng hoạt động lâu, hoạt động nhiều thì nhiệt độ càng cao. Thường thì sẽ với những thiết bị tư vấn nhằm giảm đi lượng nhiệt này. Tuy nhiên, ko phải lúc nào cũng tránh được sự cố quá tải nhiệt độ. CPU bị nóng quá dẫn tới những sự cố như:
- Máy tính bị chậm, bị treo nên ảnh hưởng tới hiệu năng sử dụng.
- Chập, cháy những vi mạch bên trong CPU.
- CPU nóng quá tải lâu dài gây ảnh hưởng tới những thiết bị khác bên trong máy.
- Máy tính bị lỗi màn hình xanh, tắt máy đột ngột, khởi động lại máy liên tục.
⚡ Thực tế, mỗi một CPU sẽ với khả năng chịu nhiệt khác nhau. Tùy thuộc vào loại CPU, hàng sản xuất, kỹ thuật sản xuất,… Thông số này được in ở mặt sau của CPU hoặc trên bao bì, vỏ hộp. Mọi người cũng với thể vào trang Web của hãng để tham khảo những thông số của CPU mình sở hữu. Mặc dù khả năng chịu nhiệt của CPU rất tốt, thế nhưng chúng ta chỉ nên duy trì ở mức độ thấp hơn so với thông số. Chỉ với như vậy mới đảm bảo thiết bị hoạt động ở trạng thái tối ưu.
Sự thay đổi nhiệt độ của CPU
⚡ Lúc kiểm tra nhiệt độ CPU, chúng ta cũng phải nhắm trạng thái của thiết bị. Ở mỗi trạng thái hoạt động khác nhau, CPU thể hiện mức nhiệt khác nhau.
- Nhiệt độ CPU lúc nhàn rỗi: Là nhiệt độ chúng ta kiểm tra CPU lúc máy tính chỉ mở và ko với bất cứ tác vụ nào. Tức là máy tính hiển thị duy nhất màn hình.
- Nhiệt độ ở trạng thái bình thường: Nhiệt độ này được ghi lại lúc máy tính hoạt động và với một số tác vụ như: Kiểm tra nhiệt độ CPU lúc chơi game, ảo hóa và chỉnh sửa Video.
- Nhiệt độ tối đa: Đây là chỉ số nhiệt độ tối đa cho phép theo khuyến cáo của nhà sản xuất. Tức là nhiệt độ cao nhất của CPU nhưng thiết bị vẫn hoạt động bình thường.
⚡ Theo như nghiên cứu, hiệu năng sử dụng của CPU bắt đầu giảm sút lúc nhiệt độ đạt từ 98 tới 105 độ C. Do đó, việc kiểm tra nhiệt độ CPU trên win XP thường xuyên là rất cần thiết. Giúp người sử dụng biết lúc nào cần giảm nhiệt cho CPU kịp thời. Bởi vì nhiệt độ tăng, máy móc tự động giảm xung nhịp nhằm làm nguội bớt CPU. Từ đó, thao tác sẽ bị chậm, bị đơ. Nhiệt độ ko giảm, vẫn tăng nhanh thì CPU tự động ngắt trạng thái hoạt động.
Những nguyên do khiến cho CPU bị tăng nhiệt độ nhanh chóng
⚡ Với rất nhiều nguyên nhân khác nhau dẫn tới tình trạng CPU bị nóng quá tải. Đây cũng là trạng thái rất thường gặp đối với người sử dụng. Thực tế, những tình huống CPU tăng nhiệt nhẹ khó phát hiện. Chỉ lúc chúng ta tiến hành kiểm tra nhiệt độ CPU online thì mới thấy sự thay đổi đó. Trường hợp nhiệt độ quá cao, lúc này thiết bị mới với vấn đề trục trặc, lỗi xử lý.
- nguyên do thứ nhất khiến cho CPU bị tăng nhiệt là do tản nhiệt hay ép xung bị hư hỏng. Đây là những yếu tố nhằm phát tán bớt nhiệt độ trên bề mặt, bên trong lõi của CPU.
- Khô keo tản nhiệt được sử dụng trên bề mặt CPU.
- với quá nhiều bụi bẩn bám vào linh kiện, khiến cho cho nhiệt độ ko thể phân tán ra ngoài.
- Nhiệt độ môi trường xung quanh quá cao, nhất là vào mùa hè. Ở môi trường, nhiệt độ cứ tăng khoảng một độ C thì trên CPU nhiệt độ cũng tăng theo tỷ lệ thuận. Thậm chí là tăng gấp rưỡi.
- Bên trong thùng máy quá chật chội, khiến cho cho nhiệt độ cao lên. Vì thế, việc thiết kế thùng máy gọn gàng, thoáng đãng là vô cùng trọng yếu.
- CPU chất lượng kém cũng với khả năng chịu nhiệt kém hơn.
⚡Như vậy, hiểu rõ nguyên nhân khiến cho CPU bị tăng nhiệt thì chúng ta sẽ dễ dàng ngăn chặn hơn. Dù vậy, vẫn phải thường xuyên kiểm tra nhiệt độ CPU Win 10 để với hướng xử lý kịp thời. Ngăn chặn những sự cố xảy ra, khiến cho thiết bị hư hại, gián đoạn quá trình sử dụng.
Tổng hợp những ứng dụng kiểm tra nhiệt độ CPU chính xác
🍀 Để biết CPU của mình với đang bị quá tải về nhiệt độ hay ko, phải chúng ta phải tiến hành kiểm tra. Dưới đây là một số cách kiểm tra nhiệt độ CPU thông qua ứng dụng tiện ích. Chúng sẽ giúp người sử dụng kiểm soát, phát hiện và xử lý kịp thời vấn đề này.
Ứng dụng kiểm tra chính xác CPUID HWMonitor
🍀CPUID HWMonitor được người sử dụng biết tới là ứng dụng kiểm tra nhiệt độ CPU tối ưu nhất hiện nay. Công cụ này cho phép người sử dụng biết chính xác chỉ số nhiệt độ. Ngoài ra, chúng ta còn dễ dàng theo dõi nhiệt độ của một số phần cứng khác. Chẳng hạn như: Nhiệt độ RAM hay Main, Card màn hình, ổ cứng.
🍀CPUID HWMonitor phục vụ miễn phí cho người sử dụng trong mọi thời điểm. Cài đặt CPUID HWMonitor khá đơn thuần, ko mất nhiều thời gian và dung lượng.
Ứng dụng kiểm tra CPU Speccy
🍀 Thêm một ứng dụng cho phép kiểm tra nhiệt độ CPU laptop mà người sử dụng nên quan tâm đó chính là Speccy. Công cụ này được phát triển với mục đích kiểm tra mọi thông tin về phần cứng của máy. Trong đó, bao gồm cả thông số về nhiệt độ của CPU. Nhờ thế, người sử dụng biết được CPU của mình với bị quá tải về nhiệt độ hay ko. Thiết kế giao diện của Speccy khá đơn thuần. Bất cứ ai cũng với thể sử dụng mà ko gặp khó khăn nào.
Kiểm tra nhiệt độ CPU với Core Temp
🍀 Core Temp được người sử dụng mô tả thông tin rất cao về tính chính xác, thuận tiện. Công cụ này ko chỉ đo nhiệt độ CPU chính xác mà còn với nhiều tính năng hấp dẫn. Đó là xác định mọi thông tin về CPU như là nguồn điện sử dụng, số nhân số luồng hay kiểu Socket. Vì được thêm tiền để phát triển kỹ lưỡng nên kết quả trả về với độ chính xác tối đa. Cảnh báo nhiệt độ CPU tư vấn chúng ta phát hiện sự cố nhanh chóng.
Ứng dụng đo nhiệt độ của CPU SpeedFan
🍀 Nếu như ko kiểm tra nhiệt CPU đúng cách, chúng ta rất dễ bỏ qua cảnh báo nguy hiểm. Việc này khiến cho cho thiết bị của bạn gặp nhiều trục trặc, thậm chí là hỏng hóc. SpeedFan là một trong những công cụ mà người sử dụng nên tham khảo.
🍀 Không chỉ đưa ra thông số chính xác về nhiệt độ của CPU mà còn của ổ cứng, Card đồ họa. Dĩ nhiên, người sử dụng cũng với thể biết về vận tốc của quạt tản nhiệt thông qua công cụ này.
Đo nhiệt độ CPU bằng Real Temp
🍀 Giao diện của Real Temp vô cùng đơn thuần, ko quá khó thao tác. Trên giao diện đó, công cụ thể hiện mức độ nhiệt của CPU. Đồng thời, cảnh báo cho người sử dụng biết xem chỉ số nhiệt độ với gây nguy hiểm cho thiết bị máy tính của mình hay ko. Với thiết kế với thể thu nhỏ, người sử dụng vẫn với khả năng sử dụng cùng lúc nhiều tác vụ, bao gồm cả Real Temp. Đây là một trong những lựa sắm tốt cho người sử dụng, an toàn, hiệu quả và dễ dàng.
🍀 Nhiệt độ CPU tăng cao gây ra rất nhiều ảnh hưởng tới hiệu năng sử dụng của thiết bị. Vì thế, việc kiểm tra nhiệt độ CPU sẽ giúp ngăn chặn sự cố mau chóng. Nên sử dụng những ứng dụng tư vấn để thuận tiện hơn trong quá trình quản lý CPU của mình.
Thông Tin Liên Hệ
CÔNG TY TNHH HIỂN LAPTOP
⚡ Dịch vụ sửa laptop, sửa macbook: Sửa macbook chuyên nghiệp, uy tín, đảm bảo.
⚡ Linh kiện macbook zin chất lượng cao – giá rẻ: Pin Macbook, bàn phím macbook, sạc macbook, ổ cứng macbook, màn hình macbook…
⚡ Linh kiện laptop zin chất lượng cao: Bản lề laptop, sạc laptop, cáp màn hình, màn hình laptop, quạt laptop, bàn phím laptop, bàn phím Laptop Samsung, Ram Laptop… đầy đủ mẫu mã, giá rẻ
👉 Địa chỉ: 80/1 đường số 3, Phường 9, Quận Gò Vấp, TP.HCM
👉 Di động: 0902.95.25.87
👉 Website: hienlaptop.com
Xem thêm:
- 7 cách khóa máy Mac nhanh chóng
- Thay Thế Sửa Chữa LINH KIỆN LAPTOP Zin Chính Hãng Giá Rẻ Chất Lượng Tại Thành Phố Hồ Chí Minh
- Bỏ túi mẹo hay cải thiện tình trạng pin macbook nhanh cạn kiệt
- Sửa Laptop Gò Vấp Láy Liền Nhanh Chóng Tại Trung Tâm Sửa Chữa Chuyên Nghiệp Hiển Laptop
- Sửa bản lề, Thay Bản Lề Laptop Uy Tín, Chất Lượng
Bài viết cùng chủ đề:
-
Tổng hợp những ứng dụng gỡ bỏ cài đặt tận gốc dành cho máy tính
-
Lợi Ích Khi Sử Dụng Win 10 Bản Quyền
-
Tải Crack Office 2019 Vĩnh Viễn mới nhất 2022
-
Download WinRAR 32bit, 64bit mới nhất 2022 – Giải nén RAR, ZIP
-
Download Adobe Photoshop 2021 v22.1.1 Full Mới Nhất 2022 Link Google Drive
-
Tải Adobe Premiere Pro 2021 Full Mới Nhất Google Drive