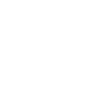Mic laptop không nói được – Hướng Dẫn Khắc Phục Chi Tiết
Trong thời đại công nghệ, liên lạc qua mạng internet, facebook, zalo đang là xu thế tiện ích hàng đầu hiện nay. Nó giúp chúng ta liên lạc với bạn bè, thế giới xung quanh, không phân biệt vị trí địa lí. chỉ cần có mic và laptop có mạng internet là chúng ta có thể nói chuyện, chat, hát, kể chuyện, tám…. Có thể nói, chiếc Mic laptop đang trở thành thiết bị quan trọng, cần thiết cho mọi người dùng nhiều nhất hiện nay. Nhưng vào một ngày, khi chúng ta cắm tai nghe laptop vào nhưng không thể nói được, nói đầu dây bên kia không nghe…Các bạn đừng lo lắng, với kinh nghiệm nhiều năm trong lĩnh vực khắc phục vấn đề mic cho tai nghe laptop và giải đáp nhiều câu hỏi của nhiều khách hàng về câu hỏi: “Míc laptop không nói được?” và đã được Chúng Tôi hướng dẫn khắc phục 100% tốt nhất, hoàn hảo nhất. Sau đây, quý độc giả xem và làm theo hướng dẫn của HIển Laptop để khắc phục lỗi Mic không nói được?
Nội dung
4 GIẢI PHÁP ĐỂ SỬA MIC LAPTOP KHÔNG HOẠT ĐỘNG TRÊN WINDOWS
Nhiều người dùng đã không thể sử dụng micro của laptop khi họ cập nhất lên phiên bản Windows. Có rất nhiều yếu tố khiến mic không hoạt động như trình điều khiển bị hỏng, cài đặt mic không chính xác, hay sự cố phần cứng,… Nếu bạn gặp phải rắc rối này, hãy thử 5 giải pháp dưới đây để sửa mic laptop một cách nhanh chóng và đơn giản nhất nhé.
Cách 1: Kiểm tra Driver Microphone trên Laptop
Bạn hãy luôn nhớ kiểm tra các trình điều khiển liên quan trên máy tính trước tiên khi gặp bất kỳ vấn đề gì. Ở đây, trình điều khiển micro không tương thích với hệ thống Windows mới và sẽ gây ra các sự cố về âm thanh như: micrô bị tiếng ồn, ghi âm không thành công,… Do đó, cần phải tháo cài đặt và cài lại trình điều khiển mic, đôi khi bạn cũng cần phải cập nhật trình điều khiển card âm thanh cho phiên bản mới nhất.
Hãy sử dụng Driver Talent trên máy tính để cài đặt lại nhanh chóng cũng như cập nhật tất cả các trình điều khiển. Driver Talent là tính năng quản lý trình điều khiển cao cấp. (Lưu ý: Nếu không có sẵn trên máy, bạn hãy tải trực tiếp và cài vào máy).
Dưới đây là cách cập nhật driver, cài driver cho trình điều khiển của Microphone trên laptop:
1. Tải trực tiếp từ trang chủ của hãng laptop:
Để cài đặt Drivers cho Laptop bất kỳ, trước tiên bạn cần xem mã hoặc ký hiệu dòng Laptop mà bạn đang sử dụng. Sau đó nhập vào trang cài đặt Drivers từ trang chủ của nhà sản xuất.
Tiếp đến, bạn cần truy cập vào Website của hãng laptop : Sony, Dell, Hp, SamSung… tìm đến mục support và sau đó nhập mã Service Tag này vào ô Enter your Service Tag or Express Service Code của sản phẩm laptop. Từ đó chúng ta có thể tìm đến driver trình điều khiển mic và tải vê. Khi tải về xong, chúng ta có thể cài đặt bằng trình cài đặt setup theo hướng dẫn đến bước cuối cùng, chúng ta cùng hưởng thành quả sau thời gian chúng ta đã làm nhé.
2. Sử dụng phần mềm tự động cài đặt Drivers
Ngày nay thì các phần mềm tự động cập nhật Drivers cho máy tính đang trở nên rất phổ biến và được khá nhiều kỹ thuật viên sử dụng, vì sự nhanh chóng và tiện lợi mà nó mang lại. Bạn có thể thử hình dung với phương pháp thủ công bạn cần phải tải từng drivers về và tiến hành cài đặt lần lượt như vậy khá tốn công sức và thời gian.
Với các phần mềm tự động, bạn có thể dễ dàng cài đặt drivers đầy đủ cho máy tính mà không phải làm gì nhiều. Đơn giản, bạn chỉ cần nhấn vào một vài nút và chờ đến khi quá trình cài đặt hoàn tất. Hiện tại, các phần mềm tự động cập nhật Drivers được chia làm 2 dạng: Cài đặt Drivers Online và cài đặt Drivers Offline. Và ở đây, theo kinh nghiệm nhiều năm về việc cài trình điều khiển, driver cho laptop thì phương pháp cài đặt driver offine là phương pháp ổn định, nhanh và dễ nhất. Nên sau đây, Hiển Laptop sẽ hướng dẫn cài đặt driver bằng phương pháp offline.
Đầu tiên, chúng ta tìm kiếm trình điều khiển cài đặt driver offline. hiện nay có các trinh điều khiển nổi tiếng, đầy đủ và ổn định đó là 2 phần mềm offline sau:
Các phần mềm tự động cài đặt Driver Offline
– WanDriver
– DriverPack Solution
Chúng ta chỉ cần tải file cài đặt về đúng phiên bản hệ điều hành và bit của window, ví dụ như: win 7 32 bit, win 10 64bit … phải đúng phiên bản hệ điều hành chúng ta mới cài đặt thành công được nhé. Sau khi đã tải về, chúng ta cần giải nén, tìm đến file run, chúng ta chạy phần mềm lên. làm theo hướng dẫn với các thao tác next và install là chúng ta có thể tiến hành cài driver đầy đủ cho laptop hay nói rõ hơn là cho mic của chúng ta. Sau khi đã cài đặt xong, chúng ta nên khởi động lại máy và kiểm tra thành quả của chúng ta nhé.
Cách 2: Bật Microphone trong Cài đặt Windows
Ngoại trừ các vấn đề về trình điều khiển micro, thì có thể lỗi là do bạn đã quên bật micro trong Cài đặt Windows .Để kiểm tra xem micro bên trong có bật hay không, hãy:
– Sử dụng phím tắt của Windows Win + I để mở Cài đặt.
– Chọn Bảo mật.
– Nhấp vào Micro ở cột bên trái.
– Bật micro ở phần bên phải.

cách bật micro cho laptop trong window
Sau khi đã xong, hãy nói chuyện để test xem micro bên trong có hoạt động hay không. Nếu không, hãy thử cách thứ 3.
Cách 3: Sử dụng Windows khắc phục sự cố
Hãy thử tự cài đặt trong Windows 10 theo các bước:
– Bước 1. Mở Control Panel.
– Bước 2. ChọnTroubleshoot
– Bước 3. Nhấp vàoTroubleshoot audio recording dưới mục Hardware and Sound
– Bước 4. Nhấn nút Next trong hộp thoại pop-up và Windows 10 sẽ tự động phát hiện và sửa chữa lỗi.
Cách 4: Kiểm tra phần cứng
Nếu vẫn không bật tiếng microphone bằng các phương pháp trên, thì rất có thể máy tính đã xảy ra một số vấn đề về phần cứng. Bạn nên gửi máy tới các trung tâm uy tín để được kiểm tra và sửa chữa lỗi kịp thời. Hãy đến với các trung tâm, công ty sửa chữa laptop để khắc phục lỗi về phần cứng mic của laptop. Việc này phải sửa chữa, thay thế trên main, nếu gặp phải những công ty nhỏ, chưa có kinh nghiệm trong lĩnh vực này, đụng chạm đến main không những không sửa được mic có khi lại ảnh hưởng đến các linh kiện trên main khác, làm laptop bị hư.
=> Đến với Hiển Laptop, công ty hình thành và phát triển hơn 10 năm trên thị trường, đươc nhiều công ty, anh em kỹ thuật lựa chọn là nơi sửa chữa laptop chuyên nghiệp và linh kiện laptop zin chất lượng cao. Chúng tôi chuyên khắc phục, sửa chữa sự cố laptop một cách chuyên nghiệp nhất, uy tín hàng đầu tại tphcm. Đặc biệt lỗi về mic, với nhiều nằm kinh nghiệm và xử lý trong lĩnh vực nên đội ngũ chuyên viên sẽ biết và khắc phục sửa chữa một cách tốt nhất và nhanh nhất cho quý khách. Đặc biệt, Hiển laptop là nơi sửa chữa, là nơi tập hợp của anh em kỹ thuật và cửa hàng nên giá thành sẽ là giá kỹ thuật, giá rẻ cho quý khách hàng.
CÔNG TY TNHH HIỂN LAPTOP
– Dịch vụ sửa laptop: Sửa laptop chuyên nghiệp, uy tín, các quận huyện: Sửa laptop tân phú, sửa laptop gò vấp, sửa laptop bình thạnh
– Linh kiện laptop zin chất lượng cao: Bản lề laptop, sạc laptop, cáp màn hình, màn hình laptop, quạt laptop, bàn phím laptop, Laptop Cũ, Bàn Phím Laptop Acer, Ram Laptop… đầy đủ mẫu mã, giá rẻ
– Linh kiện macbook zin chất lượng cao – giá rẻ: Pin Macbook, bàn phím macbook, sạc macbook, ổ cứng macbook, màn hình macbook…
Địa chỉ: 80/21 đường số 3, Phường 9, Quận Gò Vấp, TP.HCM
Phòng KD: 0902.95.25.87
Phòng KT: 077.414.07.87
Di động: 0902.95.25.87 – 0902.95.25.87
Website: hienlaptop.com
- Sửa laptop Bình Tân – dịch vụ chuyên nghiệp – chất lượng cao – giá rẻ
- Trung Tâm Hiển Laptop Chuyên Sửa Macbook Giá Rẻ Tại Quận Gò Vấp
- Pin Macbook Chất Lượng Bảo Hành Dài Hạn Tại Trung Tâm Hiển Laptop Gò Vấp
- Sửa chữa và thay màn hình Laptop Lenovo quận 12
- laptop lên đèn nguồn nhưng không lên màn hình
Bài viết cùng chủ đề:
-
Review laptop MSI KATANA 15 dành cho sinh viên
-
Danh sách Laptop Dell văn phòng cũ nên mua năm 2025
-
Hướng dẫn cách reset lại MacBook Air
-
Review Dell XPS 13 Plus chính hãng, cực phẩm cho dân văn phòng
-
Mẹo khắc phục lỗi laptop không lên màn hình cực hiệu quả
-
Dịch vụ Sửa hoặc thay màn hình Laptop Apple MacBook Pro 16 tại TP.HCM
-
Nơi sửa hoặc thay bản lề Macbook quận 12
-
Laptop MSI Prestige 14 AI Studio Ultra 7 155H dành cho dân văn phòng có gì đặc biệt
-
Đánh giá Lenovo LOQ 15 Essentia 17 triệu dành cho Gaming
-
Nhà phân phối cáp HDD Laptop HP giá sỉ, hàng tốt
-
Nhà phân phối ổ cứng SSD Macbook quận 12
-
Loa laptop bị rè có sửa được không
-
Dịch vụ thay thế, phục hồi pin laptop Dell bị chai hoặc hư
-
Dịch vụ sữa chữa hoặc thay bản lề laptop bị lệch, gãy tại TPHCM
-
Top Laptop Ultrabook hiệu năng tốt đáng mua trong dịp tết 2025
-
Pin laptop bị lỗi plugged in not charging