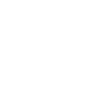Hướng dẫn cách reset lại MacBook Air
Việc sử dụng MacBook Air trong thời gian dài có thể khiến máy trở nên chậm chạp do lưu trữ quá nhiều dữ liệu. Khi đó, cách reset lại MacBook Air là giải pháp hiệu quả giúp thiết bị hoạt động trơn tru hơn. Ngoài ra, nếu bạn đang có ý định bán lại máy để nâng cấp lên MacBook Pro hoặc một dòng laptop khác, việc reset giúp xóa sạch toàn bộ dữ liệu cá nhân, đảm bảo thông tin không bị lộ ra bên ngoài.
Nội dung
Một số lưu ý quan trọng trước khi reset MacBook Air
Trước khi tiến hành cách reset lại MacBook Air, bạn cần chuẩn bị một số bước quan trọng để tránh mất dữ liệu và đảm bảo quá trình diễn ra suôn sẻ. Việc sao lưu thông tin, đăng xuất iCloud và kiểm tra nguồn điện là những điều không thể bỏ qua.

Trước khi thực hiện cách reset lại MacBook Air, bạn cần ghi nhớ các điểm quan trọng sau:
- Sao lưu dữ liệu: Quá trình reset sẽ xóa toàn bộ thông tin trong máy, vì vậy hãy sao lưu dữ liệu quan trọng trước khi tiến hành. Nếu bạn dự định sử dụng một chiếc Mac mới sau này, dữ liệu đã sao lưu có thể dễ dàng đồng bộ sang thiết bị mới.
- Đăng xuất iCloud: Để tránh các vấn đề liên quan đến khóa iCloud, bạn nên đăng xuất tài khoản iCloud trước khi reset máy.
- Kết nối sạc: Đảm bảo MacBook luôn được cắm sạc trong suốt quá trình reset để tránh bị gián đoạn.
- Kết nối Wi-Fi ổn định: Một mạng internet mạnh và ổn định sẽ giúp quá trình reset diễn ra nhanh chóng và không gặp lỗi.
- Tắt chế độ Tin cậy trên iTunes
Bạn có thể thực hiện tắt chế độ Tin cậy trên iTunes theo các bước sau:
- Mở ứng dụng Music (hoặc iTunes trên macOS cũ).
- Chọn Account > Authorizations > Deauthorize This Computer.
- Nhập ID Apple, sau đó nhấn Deauthorize để hoàn tất.
Sau khi hoàn thành các bước trên, bạn có thể tiến hành cách reset lại MacBook Air một cách an toàn và hiệu quả.
Cách cài đặt lại, restore MacBook Air đơn giản
Nếu MacBook Air của bạn chạy chậm, gặp lỗi hệ thống hoặc bạn muốn xóa sạch dữ liệu trước khi bán lại, thì việc reset là giải pháp hiệu quả. Chỉ với vài bước đơn giản, bạn có thể cài đặt lại macOS nhanh chóng và an toàn.
- Bước 1: Khởi động lại máy tính.
- Bước 2: Sử dụng tổ hợp phím Command + R ngay lập tức sau khi MacBook vừa tắt để khởi động lại > Giữ đến khi thấy logo Apple xuất hiện.

Lưu ý: Nếu bạn muốn sau khi restore, máy sẽ được nâng cấp lên phiên bản hệ điều hành mới nhất, hãy dùng tổ hợp Option + Command + R.
- Bước 3: Sau khi đã vào được macOS Utilities > Chọn Disk Utility > Continue.

- Bước 4: Chọn Macintosh HD > Chọn Erase.
- Bước 5: Chọn MacOS Extended (Journaled) ở phần Format > Bấm Erase.
- Bước 6: Thoát khỏi Disk Ultility > Chọn Reinstall macOS > Bấm Continue > Đợi máy cài lại macOS mới.
Một số câu hỏi liên quan đến cách reset lại MacBook Air
Trong quá trình thực hiện cách reset lại MacBook Air, có thể bạn sẽ gặp phải một số lỗi như không thể kết nối máy chủ khôi phục hoặc không vào được Recovery Mode. Dưới đây là những giải đáp giúp bạn khắc phục nhanh chóng các sự cố thường gặp.

Tại sao máy báo lỗi “The recovery server could not be contacted” ?
- Trả lời: Nếu bạn gặp lỗi này khi thực hiện cách reset lại MacBook Air, hãy thử mở Terminal từ Utilities Menu, sau đó nhập lệnh sau: ntpdate -u time.apple.com
Sau khi thực hiện lệnh trên, bạn hãy tiến hành lại các bước reset macOS để kiểm tra xem lỗi đã được khắc phục hay chưa.
Tôi không thể khởi động được Recovery Mode, phải làm sao ?
- Trả lời: Nếu MacBook Air của bạn không vào được Recovery Mode, rất có thể hệ thống đã gặp lỗi liên quan đến phân vùng khôi phục.
Kết luận
Khi đó, bạn nên mang máy đến trung tâm bảo hành chính hãng hoặc các đơn vị sửa chữa MacBook uy tín để được kiểm tra và hỗ trợ khắc phục. Nếu cần reset lại hệ điều hành, kỹ thuật viên có thể giúp bạn thực hiện cách reset lại MacBook Air đúng cách và đảm bảo an toàn cho thiết bị.
Bài viết cùng chủ đề:
-
Review laptop MSI KATANA 15 dành cho sinh viên
-
Danh sách Laptop Dell văn phòng cũ nên mua năm 2025
-
Review Dell XPS 13 Plus chính hãng, cực phẩm cho dân văn phòng
-
Mẹo khắc phục lỗi laptop không lên màn hình cực hiệu quả
-
Dịch vụ Sửa hoặc thay màn hình Laptop Apple MacBook Pro 16 tại TP.HCM
-
Nơi sửa hoặc thay bản lề Macbook quận 12
-
Thay màn hình Macbook Air 13 inch M3 chính hãng
-
Laptop MSI Prestige 14 AI Studio Ultra 7 155H dành cho dân văn phòng có gì đặc biệt
-
Đánh giá Lenovo LOQ 15 Essentia 17 triệu dành cho Gaming
-
Nhà phân phối cáp HDD Laptop HP giá sỉ, hàng tốt
-
Nhà phân phối ổ cứng SSD Macbook quận 12
-
Loa laptop bị rè có sửa được không
-
Dịch vụ thay thế, phục hồi pin laptop Dell bị chai hoặc hư
-
Dịch vụ sữa chữa hoặc thay bản lề laptop bị lệch, gãy tại TPHCM
-
Top Laptop Ultrabook hiệu năng tốt đáng mua trong dịp tết 2025
-
Pin laptop bị lỗi plugged in not charging