Chưa có sản phẩm trong giỏ hàng.
Hướng dẫn mount file ISO, tạo ổ đĩa ảo trên Windows 10 không cần phần mềm
Ngoài những cách mở file ISO bằng phần mềm thường thấy, người dùng máy tính Windows 10 hoàn toàn có thể mount file ISO hay tạo ổ đĩa ảo đơn giản mà không cần tới phần mềm hỗ trợ.
Nội dung
Thế nào là file ISO?
File ISO là một định dạng vùng chứa được thiết kế để lưu trữ nội dung các sản phẩm đĩa vật lý, ví dụ như CD, DVD hoặc Blu-ray trên các thiết bị như desktop hoặc laptop. Tuy nhiên đến nay, dạng file này hiện được sử dụng khá nhiều để phân phối các ứng dụng và công cụ mà không cần phải dùng tới các công cụ lưu trữ vật lý như trước.

Mặc dù hiện tại có rất nhiều công cụ hỗ trợ mount file ISO bằng phần mềm. Nhưng Windows 10 hóa ra cũng có công cụ giải nén file ISO hiệu quả không kém. Dưới đây, chúng tôi sẽ hướng dẫn bạn một số bước để mount file ISO không cần phần mềm bằng cách sử dụng File Explorer rất đơn giản.
Xem thêm ==>Nâng cấp ổ cứng laptop
Mount file ISO không cần phần mềm với 3 cách đơn giản
Trên Windows 10, bạn có thể mount file ISO theo ít nhất ba cách khác nhau bằng File Explorer. Bạn có thể bấm đúp vào tệp, sử dụng menu ngữ cảnh khi bấm chuột phải hoặc tùy chọn trong thanh công cụ.
1. Mount file ISO bằng cách nhấp đúp
Bước 1: Mở File Explorer.
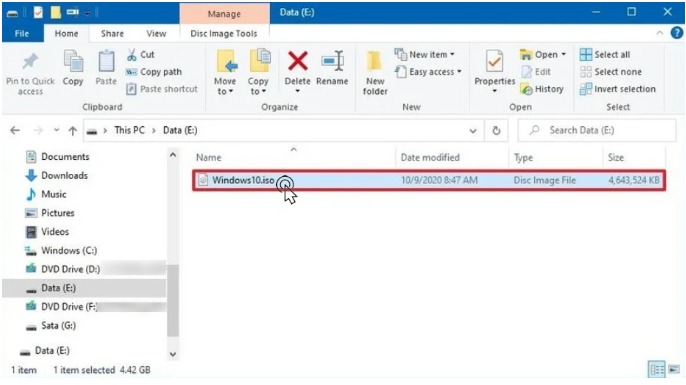
Bước 2: Nhấp chọn file ISO và nhấp đúp để tiến hành mount file ISO và tạo ổ đĩa ảo.
Bước 1: Mở File Explorer.
Bước 2: Nhấp chọn file ISO cần tạo ổ đĩa ảo và nhấp chuột phải.
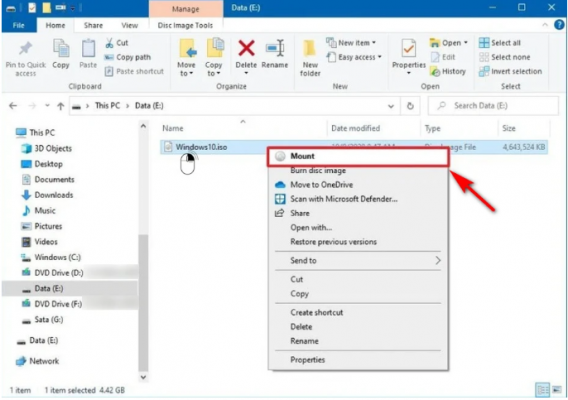
Bước 3: Click vào Mount để bắt đầu quá trình tạo ổ đĩa ảo.
Bước 1: Mở File Explorer.
Bước 2: Nhấp chọn file ISO cần tạo ổ đĩa ảo sau đó chuyển hướng sang thanh công cụ bên trên File Explorer.

Bước 3: Click chọn vào tab Disk Image Tools và sau đó chọn Mount ở bên dưới để tiến hành tạo ổ đĩa ảo.
Trong trường hợp bạn có dùng các công cụ nén file để làm công cụ mount file ISO và đặt nó làm mặc định, bạn có thể sẽ không thấy các tùy chọn như hướng dẫn ở trên. Nhưng nếu vẫn muốn dùng File Explorer để tạo ổ đĩa ảo, bạn hoàn toàn có thể nhấp chuột phải lên file ISO và chọn Open with > Windows Explorer.
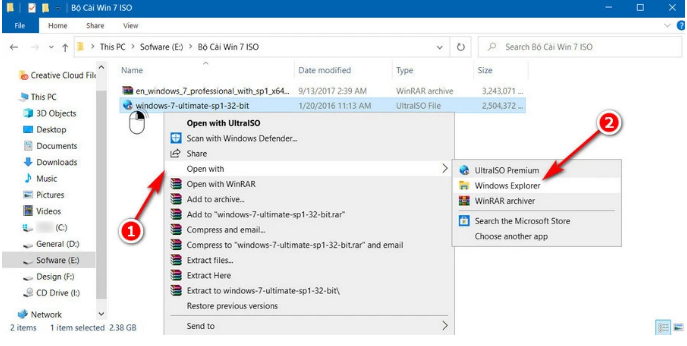
Việc Microsoft hỗ trợ mount file ISO và tạo ổ đĩa ảo ngay trên File Explorer hứa hẹn sẽ giúp người dùng phổ thông nhanh chóng mở file nội dung để cài đặt phần mềm, ứng dụng trên laptop hoặc desktop mà không cần quan tâm đến các thao tác phức tạp khác.
Hy vọng với các hướng dẫn cách mount file ISO không cần phần mềm ở trên sẽ giúp ích cho bạn đọc. Chúc bạn đọc thành công!
Thông tin và địa chỉ liên hệ với Hiển Laptop
Sau hơn nhiều năm nỗ lực và phát triển, trung tâm Hiển Laptop đã hoàn thiện các dịch vụ sử chữa laptop dell zin chất lượng cao. Mang đến cho khách hàng một dịch vụ uy tín – chất lượng – nhanh chóng.
Xin chân thành cảm ơn quý khách hàng đã tin tưởng và sử dụng dịch vụ tại Hiển Laptop chúng tôi. Mọi thông tin cần tư vấn và giải đáp về linh kiện laptop, hỗ trợ phần cứng, phần mềm,…
Thông tin liên hệ
Email: hienlaptop@gmail.com
Liên Hệ: 0902.95.25.87 – 0902.95.25.87
Địa chỉ:
Địa chỉ: 80/1 Đường số 3, Phường 9, Quận Gò Vấp, TP.HCM
(308 Cây Trâm CŨ – Nguyễn Văn Khối rẽ vào)
Thời gian làm việc:
Hoạt động : 8h30 – 18h30 (Nghỉ trưa 12h – 13h30)
Chủ nhật: 10h – 16h (Nghỉ trưa 12h – 13h30)
(Tất cả các ngày trong tuần, trừ ngày lễ, tết).
Xem thêm:
Bài viết cùng chủ đề:
-
7 Laptop dành cho sinh viên nên tham khảo
-
Dịch vụ sửa Laptop quận 12 cam kết uy tín và có bảo hành
-
Bán và thay cáp màn hình laptop dell quận Bình Thạnh uy tín
-
Thay bàn phím dell chính hãng uy tín trong 24h có liền
-
Trung tâm bảo hành máy tính laptop lenovo ở TP.HCM
-
Loa laptop ASUS bị mất tiếng không nghe phải làm thế nào
-
Thay bàn phím Macbook Air M1, M2 chính hãng và lấy liền trong ngày
-
Top 4 laptop Dell cảm ứng nên mua trong năm 2024
-
Thay màn hình Laptop chính hãng quận Bình Thạnh lấy nhanh trong ngày
-
Những dòng laptop Asus Vivobook cũ bạn nên tìm hiểu
-
Nơi bán cục sạc Adapter Laptop Dell, Asus, Lenovo, Hp, Acer ở Bình Thạnh
-
Những dòng Laptop dưới 10 triệu nên mua
-
Laptop Lenovo IdeaPad Slim 5 14IRL8 có thật sự đáng mua không
-
Nơi cung cấp linh kiện Laptop chính hãng ở Củ chi
-
Thay pin laptop Asus tại TP.HCM
-
Lỗi máy tính dell không sạc được pin và hướng xử lý




















