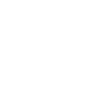Hướng dẫn cài đặt win 11 bằng USB trên Laptop
Bạn muốn trải nghiệm những tính năng mới mẻ của Windows 11 và muốn tự mình cài đặt hệ điều hành này trên chiếc laptop thân yêu của mình? Bài viết này Hiển Laptop sẽ hướng dẫn bạn từng bước một cách cài đặt win 11 bằng usb trên laptop một cách đơn giản và hiệu quả nhất. Hãy cùng bắt đầu nào!
Chuẩn bị trước khi cài đặt Win 11 bằng USB trên Laptop
Trước khi bắt đầu quá trình cài đặt, bạn cần thực hiện một số bước chuẩn bị sau đây:

- Kiểm tra yêu cầu hệ thống: Đảm bảo rằng laptop của bạn đáp ứng được các yêu cầu hệ thống tối thiểu để cài đặt Windows 11. Điều này bao gồm bộ xử lý tương thích, RAM laptop tối thiểu 4GB, và ổ cứng còn đủ dung lượng (ít nhất 64GB).
- Sao lưu dữ liệu quan trọng: Trước khi cài đặt Win 11, hãy sao lưu toàn bộ các tệp tin và dữ liệu quan trọng để tránh mất mát. Bạn có thể sao lưu lên ổ cứng ngoài, đám mây, hoặc bất kỳ phương tiện lưu trữ nào bạn tin tưởng.
- Kiểm tra kết nối mạng: Đảm bảo rằng bạn có kết nối internet ổn định để có thể tải về bộ cài đặt Windows 11 cũng như các bản cập nhật cần thiết.
- Tải bộ cài đặt Windows 11: Truy cập trang web chính thức của Microsoft để tải về tệp ISO của Windows 11, hoặc bạn cũng có thể tìm kiếm từ các nguồn đáng tin cậy khác.
- Chuẩn bị USB Boot: Để cài đặt Win 11 bằng USB trên laptop, bạn cần một USB có dung lượng tối thiểu 8GB. Sử dụng công cụ Rufus để tạo USB Boot từ tệp ISO đã tải về trước đó.
- Kiểm tra nguồn điện: Đảm bảo rằng laptop của bạn có đủ pin hoặc đang cắm nguồn điện để tránh tình trạng tắt máy đột ngột trong quá trình cài đặt.
Hướng dẫn cài đặt Win 11 bằng USB trên Laptop
Sau khi hoàn tất các bước chuẩn bị, bạn có thể bắt đầu cài đặt Win 11 bằng USB trên laptop với các bước sau đây:

- Khởi động và vào Boot Menu: Khởi động lại laptop và nhấn phím Boot theo từng hãng laptop, ví dụ: Dell (F12), Acer (F2), HP (F9), Asus (F2), Lenovo (F12), MSI (Del). Tại màn hình Boot, chọn USB Boot Drive hoặc tùy chọn tương ứng.
- Bắt đầu quá trình cài đặt: Sau khi vào được USB Boot, giao diện cài đặt Windows 11 sẽ xuất hiện. Chọn ngôn ngữ, thời gian, và bố cục bàn phím phù hợp, sau đó nhấn “Next”.
- Chọn Install now: Trên màn hình cài đặt, nhấn chọn “Install now” để bắt đầu quá trình cài đặt.
- Nhập thông tin sản phẩm: Nếu bạn có key sản phẩm, hãy nhập vào, nếu không, chọn “I don’t have a product key” và tiếp tục.
- Chọn phiên bản Windows 11: Chọn phiên bản hệ điều hành mà bạn muốn cài đặt và nhấn “Next”.
- Chọn tùy chọn Custom (advanced): Tại màn hình tiếp theo, chọn tùy chọn “Custom: Install Windows only (advanced)” để tiếp tục.
- Chọn phân vùng cài đặt: Lựa chọn phân vùng ổ cứng mà bạn muốn cài đặt Windows 11. Nếu cần, hãy xóa hoặc định dạng lại phân vùng trước khi tiếp tục.
- Chờ đợi quá trình cài đặt: Windows 11 sẽ bắt đầu cài đặt trên laptop của bạn. Quá trình này có thể mất một chút thời gian, hãy kiên nhẫn chờ đợi.
- Thiết lập Windows 11: Sau khi cài đặt hoàn tất, laptop sẽ tự động khởi động lại và hiển thị giao diện thiết lập ban đầu (OOBE). Thực hiện theo hướng dẫn trên màn hình để hoàn tất việc thiết lập.
- Hoàn tất và trải nghiệm Windows 11: Sau khi thiết lập xong, Windows 11 sẽ được cấu hình hoàn chỉnh và bạn có thể bắt đầu khám phá những tính năng mới.
Tổng kết
Vậy là bạn đã hoàn tất quá trình cài đặt Win 11 bằng USB trên laptop. Với hướng dẫn chi tiết này, hy vọng rằng bạn có thể dễ dàng nâng cấp hệ điều hành cho laptop của mình ngay tại nhà. Nếu gặp bất kỳ vấn đề nào trong quá trình cài đặt, đừng ngần ngại liên hệ với Hiển Laptop để được hỗ trợ kịp thời. Chúc bạn thành công và có những trải nghiệm tuyệt vời với Windows 11!
Bài viết cùng chủ đề:
-
Dấu hiệu pin MacBook bị phồng và cách xử lý
-
Laptop ASUS Vivobook 2025 mỏng nhẹ, hiệu năng mạnh, pin khá trâu
-
Công ty chuyên thu cũ đổi mới Surface cũ thủ tục nhanh gọn
-
Lý do sạc pin laptop acer không vào điện và cách giải quyết
-
Dịch vụ thanh lý, thu mua Laptop Asus cả cũ lẫn mới giá tốt
-
Dịch vụ thay hoặc phục hồi pin Laptop bị chai
-
Điểm thu mua laptop hư, cũ mới tại huyện Bình Chánh
-
Điểm thu mua Laptop, Macbook, Surface quận Tân Bình giá cao
-
Những mẫu laptop ấn tượng năm 2025
-
Thu mua mọi Laptop cả cũ lẫn mới quận Tân Phú giá tốt nhất
-
Những mẫu laptop sinh viên giá dưới 10 triệu đồng
-
Nơi trao đổi mua bán linh kiện Macbook cũ mới có bảo hành
-
Laptop Dell Inspiron 16 Plus 7640 có xứng đáng với giá thành
-
💻 Nơi thu mua laptop quận phú nhuận định giá hợp lý
-
Cửa hàng cung cấp Pin Laptop Dell quận 12 giá rẻ
-
Nơi bán sạc laptop dell cũ, mới hàng chính hãng quận 12