Chưa có sản phẩm trong giỏ hàng.
7 cách giảm tiếng ồn trên quạt tản nhiệt laptop, máy tính hiệu quả
Laptop sau 1 thời gian dài sử dụng thường gặp phải vấn đề về quạt là bỗng nhiên kêu to bất thường hoặc phát ra tiếng rè gây khó chịu. Bạn cần phải biết được nguyên nhân và phải khắc phục ngay trước khi nó dẫn đến những lỗi linh kiện nghiêm trọng hơn.
Nội dung
1Nguyên nhân quạt laptop kêu to và rè.
Có rất nhiều nguyên nhân gây ra tình trạng quạt laptop kêu to và rè, nhưng sau đây là những nguyên nhân chính được Hiển Laptop ghi nhận bởi rất nhiều người dùng hay gặp tình trạng này:
Bụi bẩn bám lâu ngày vào quạt và các bộ phận của quạt
Lỗi này là được xem là lỗi phổ biến nhất, nếu bạn chưa vệ sinh laptop của mình thường xuyên thì sẽ dẫn đến bụi bám vào cánh quạt làm quạt nặng cánh, gây mất cân bằng.
Ngoài ra, bụi bám vào nhiều có thể che kín khe tản nhiệt của quạt, từ đó, quạt phải hoạt động tối đa công suất nên phát ra tiếng kêu to và rè rè khó chịu.

Quạt bị khô dầu và hết keo tản nhiệt CPU
Nếu bạn đã sử dụng laptop lâu rồi mà chưa thay keo tản nhiệt cho CPU thì đây là nguyên nhân chính làm cho máy nóng, bởi khi keo tản nhiệt hết thì quạt tản nhiệt của bạn phải hoạt động nhiều hơn.
Quạt bị khô dầu cũng có thể là nguyên nhân khiến laptop phát ra âm thanh khó chịu.

Quạt bị hư hay bị gãy cánh
Quạt laptop bị hư do nhiều nguyên nhân:
- Có thể do quá trình vận chuyển không đúng quy cách, không có túi chống xốc làm các phần cứng khác và quạt va đập nhau.
- Để laptop trên nệm sử dụng khiến laptop không thoát được nhiệt.
- Trong quá trình tháo lắp quạt không đúng cách làm nhiệt bị thổi ngược vào trong máy.
Quạt bị gãy cánh nên quay không đều, dần dần quạt và các bộ phận tiếp xúc trở nên lỏng lẻo, gây xuất hiện những âm thanh lạ, to hơn so với bình thường.

Laptop bị nhiễm các phần mềm độc hại
Khi bị nhiễm virut, laptop bạn sẽ có nhiều chương trình đang chạy ngầm và máy phải xử lý rất nhiều dẫn đến máy nóng lên, điều này khiến quạt sẽ làm việc hết công suất để “giải nhiệt” cho CPU, đến lúc hết sức thì sẽ phát ra âm thanh cầu cứu người dùng.

2Cách khắc phục đúng và hiệu quả nhất.
Vệ sinh laptop định kỳ
Từ khi mua laptop mới, khoảng hơn 2 năm các bạn nên vệ sinh laptop 1 lần, nếu bạn làm trong môi trường nhiều bụi bẩn thì con số này là 1 năm, nhất là phần quạt tản nhiệt. Đồng thời thay luôn keo tản nhiệt CPU và thêm dầu bôi trơn vào trục để quạt ổn định hơn.

Nếu có kinh nghiệm bạn cũng có thể tự mình thực hiện công việc này tại nhà, còn không bạn có thể đến trung tâm ủy quyền của hãng hoặc đến Hiển Laptop để được hỗ trợ.
Thay quạt làm mát nếu quạt hư
Trong trường hợp quạt bị hỏng thì không còn cách nào khác là các bạn phải mua mới để thay thế. Giá quạt laptop mới trung bình dao động trong khoảng 500 nghìn đồng tùy vào hãng.

Kiểm tra lại máy có bị nhiễm virus không
Nếu máy bạn rất chậm và thường xuyên tự cài đặt các ứng dụng không rõ nguồn gốc thì có thể máy bạn đã bị nhiễm virus rồi đấy.
Đầu tiên bạn bấm tổ hợp phím Ctrl + Alt + Del để mở cửa sổ Task Manager. Sau đó xem % sử dụng CPU của các ứng dụng đang chạy.
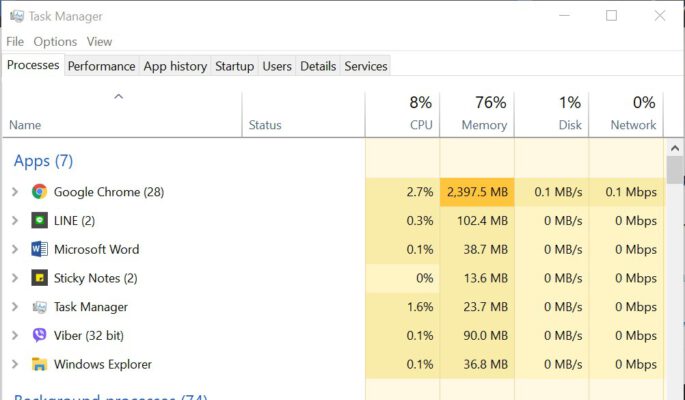
Thường một số ứng dụng độc hại sẽ chiếm CPU khá cao do chúng hoạt động cùng 1 lúc, bạn nên gỡ bỏ các ứng dụng này nhanh nhất có thể.
Đồng thời bạn nên sử dụng thêm các phần mềm diệt virus như Windows Defender để tìm và diệt virus, không truy cập các trang web độc hại, tránh sử dụng các phần mềm crack và nên sử dụng hệ điều hành Windows bản quyền.
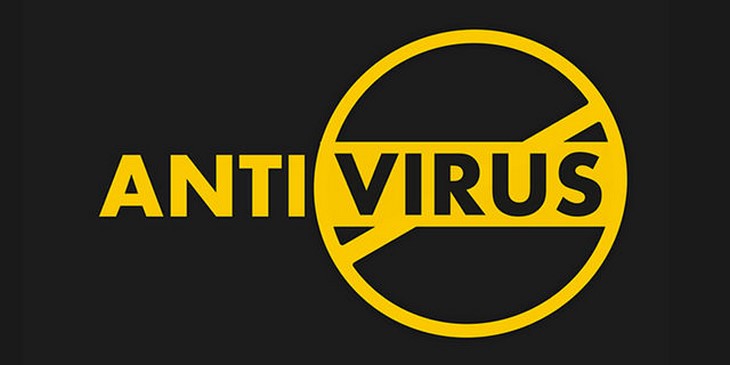
Sử dụng thêm đế tản nhiệt rời
Hiện nay trên thị trường có rất nhiều loại đế tản nhiệt cho laptop, với nhiều mẫu mã và giá thành khác nhau. Khi mua sắm đế tản nhiệt rời bạn cần chú ý đến tính hiệu quả cho laptop của bạn với một số lưu ý sau:
- Lựa chọn những thương hiệu uy tín, chất lượng tốt như: Coolcold, Wincom, Coorel,…
- Ở trên mặt đỡ laptop phải có gờ để tránh trơn trượt laptop khi sử dụng.
- Đế tản nhiệt phải giữ khoảng cách hợp lí từ mặt bàn với laptop để thoát nhiệt hiệu quả nhất, thông thường chiều dày của đế tản nhiệt sẽ rơi vào khoảng 2.5 cm.
- Hệ thống quạt tản nhiệt phải có khả năng hút nhiệt tốt từ laptop ra. Bạn có thể kiểm tra bằng cách mở đế tản nhiệt hoạt động, sau đó chạm vào mặt dưới và xung quanh đế, nếu thấy càng mát ở lòng bàn tay thì quạt càng thoát nhiệt tốt.

Kiểm tra lại các phần mềm đang được chạy
Trên máy Windows, nhấn Ctrl + Shift + Esc để hiển thị Task Manager và nhấp vào nút More Details. Nếu bạn đang sử dụng máy Mac, hãy nhấn Ctrl + Space và tìm kiếm Activity Monitor.
Điều này có thể khiến máy tải xuống một chương trình như Core Temp (Windows) hoặc Temp Monitor (Mac) để xem CPU của bạn có bị nóng không.
Nếu bạn không làm bất cứ điều gì chuyên sâu vào lúc này, việc sử dụng CPU của bạn sẽ ở mức thấp trong Task Manager, thông thường ít hơn 20%.
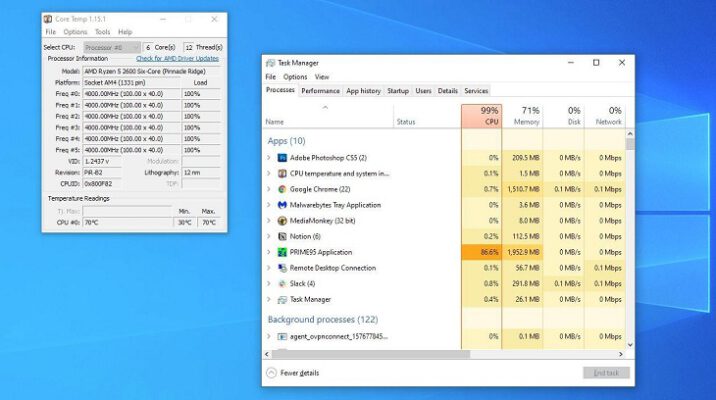
Nếu máy tính của bạn không hoạt động và CPU của bạn đang tiêu tốn 100% năng lượng, hãy xem qua danh sách đó để xem chương trình nào đang gây ra điều đó. Có lẽ một phần mềm đang chạy nền mà bạn quên mất hoặc máy bạn bị nhiễm phần mềm độc hại sử dụng tài nguyên của PC mà bạn không biết.
Nếu tiếng ồn của quạt chỉ khi bạn chạy các chương trình nặng như chơi game hoặc chuyển đổi một tệp video lớn thì chương trình đến lúc bạn nên xem xét kỹ hơn về phần cứng.
Tạo không gian thoáng cho máy hoạt động
Nếu không có không khí để lưu thông xung quanh PC của bạn, máy sẽ trở nên nóng hơn mức cần thiết, khiến cho quạt của bạn hoạt động hết công suất để làm mát máy.

Nếu bạn đang sử dụng laptop, đừng đặt máy lên trên gối hoặc bề mặt sang trọng khác, điều này chặn các lỗ thông hơi cho phép không khí đi vào và ra khỏi máy tính.
Bất cứ điều gì cản trở luồng không khí sẽ làm quá nóng PC của bạn, đẩy quạt của bạn quay mạnh hơn và gây ra tiếng ồn để đạt được nhiệt độ cân bằng.
Cài đặt chương trình quản lý quạt của máy
Một số máy tính chạy quạt hầu hết thời gian, điều này đặc biệt phổ biến nếu bạn không thực hiện bất kỳ tinh chỉnh nào cho phần cứng làm mát.
Nếu quạt của bạn được cắm vào bo mạch chủ của máy tính, bạn có thể điều khiển chúng bằng cách sử dụng bo mạch chủ BIOS. Vào menu BIOS bằng cách nhấn một phím khi máy tính khởi động, thường là DEL, F2 hoặc một phím khác. Sau đó, tìm phần mềm giám sát phần cứng máy.
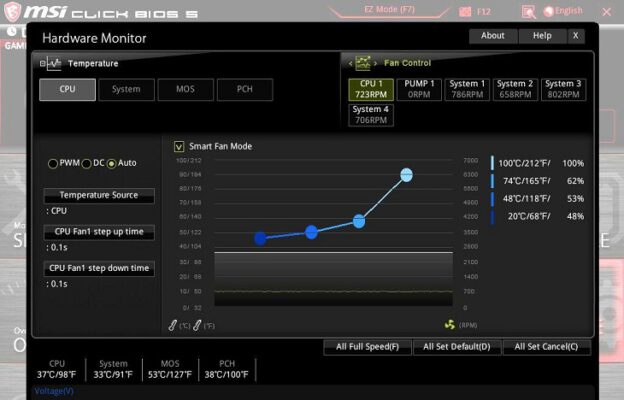
Mỗi BIOS có một chút khác nhau, vì vậy bài viết không thể hướng dẫn bạn các bước chính xác. Một số BIOS sẽ chỉ cung cấp các cài đặt quạt ở chế độ cao và thấp, trong khi các BIOS khác có thể cung cấp các điều chỉnh mức độ cho phép bạn đặt tốc độ quạt khác nhau như nhiệt độ CPU.
Nếu BIOS của bạn không có bất kỳ tùy chọn điều khiển quạt nào, hãy tải xuống máy một chương trình như SpeedFan để hỗ trợ cài đặt quạt. Đối với card đồ họa, MSI Afterburner có thể giúp bạn điều chỉnh các cài đặt quạt của máy khi bạn chơi một game nặng.
Xem thêm:
Bài viết cùng chủ đề:
-
Hướng dẫn mount file ISO, tạo ổ đĩa ảo trên Windows 10 không cần phần mềm
-
Làm thế nào để biến ổ cứng HDD thành USB?
-
Máy không nhận card màn hình khắc phục như thế nào?
-
Sửa bản lề laptop giá bao nhiêu?
-
Nên chọn đế tản nhiệt laptop nhôm loại nào?
-
Pin laptop Emachines: Nguyên nhân bị lỗi và dấu hiệu cần thay mới
-
Vệ sinh ram máy tính thì làm như thế nào?
-
5 mẹo vặt giúp bạn kéo dài tuổi thọ PIN cho laptop
-
Hướng dẫn cách bảo quản laptop đúng cách
-
Công dụng của phím tắt Ctrl + Z trên Windows là gì? Chắc chắn nhiều hơn bạn nghĩ
-
Hướng dẫn cách giải quyết các vấn đề về lỗi chuột trên Windows 10
-
Cách sử dụng 2 màn hình trên một máy tính
-
Hướng dẫn kết nối máy chiếu với máy tính, laptop
-
Laptop dùng lâu ngày bị chậm, áp dụng ngay mẹo “tăng tốc” từ chuyên gia ASUS
-
Cách sửa lỗi chuột không dây không hoạt động
-
Sạc laptop đa năng – sản phẩm ưa chuộng trên thị trường hiện nay






