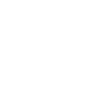4 cách đơn giản để kiểm tra cấu hình, thông tin phần cứng máy tính, laptop
Kiểm tra cấu hình laptop, máy tính là việc làm cần thiết khi bạn muốn biết các phần cứng trong máy có đúng như thông tin dán bên ngoài không, hoặc dùng khi cần mua các thiết bị phù hợp với phần cứng đã có để nâng cấp máy.
Để kiểm tra thông tin cấu hình máy tính trên Windows XP, Vista, 7, 8/8.1 và Windows 10 bạn có thể dùng lệnh dxdiag trên cmd, xem qua Properties của PC hoặc dùng phần mềm hỗ trợ. Trong bài viết dưới đây,Hiển Laptop sẽ hướng dẫn các bạn những cách kiểm tra, xem cấu hình phần cứng trên máy tính nhanh chóng, đơn giản nhất nhưng vẫn đảm bảo cung cấp đủ thông tin máy tính cần thiết.
Nội dung
4 CÁCH KIỂM TRA CẤU HÌNH MÁY TÍNH
1. Xem thông tin máy tính với lệnh dxdiag
Tương tự như trên, lệnh dxdiag này rất “cổ xưa” nhưng vẫn hữu hiệu và cho nhiều thông tin chi tiết hơn cách 3. Để thực hiện, các bạn mở run (bấm phím cửa sổ + R), gõ dxdiag rồi Enter:
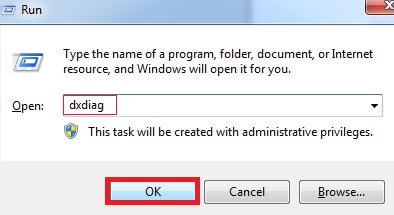
Dxdiag sẽ hiển thị các thông tin tương tự như với Computer Properties, bên cạnh có còn có thông số về màn hình (trong phần Display), âm thanh – Sound và các thiết bị nhập liệu, hỗ trợ (trong phần Input, ở đây là chuột và bàn phím):
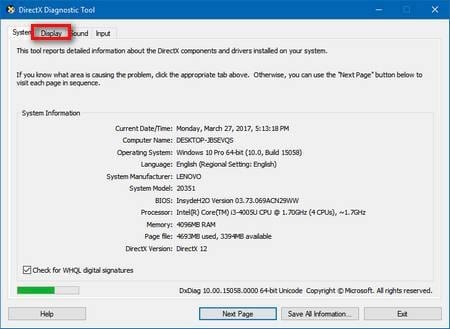
2. Kiểm tra thông tin máy tính bằng lệnh msinfo32
Đối với Windows 8.1/10, trên bàn phím laptop bạn nhấn phím cửa sổ + R, nhập vào msinfo32 để xem toàn bộ thông tin máy tính, không chỉ có cấu hình mà còn có cả các thông tin về phần cứng, phần mềm cùng các thành phần khác trên máy.
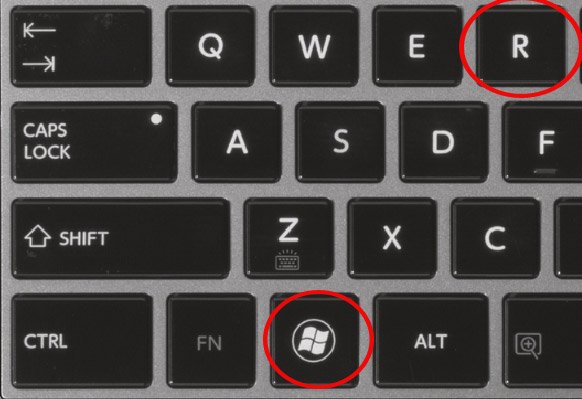
Nhập lệnh xem thông tin máy tính:
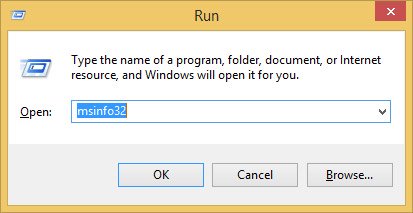 Cửa sổ System Information hiện ra, cho phép bạn xem rất nhiều thông số của hệ thống như: Tên hệ điều hành kèm phiên bản Windows 32bit hay 64bit, tên hệ thống, nhà sản xuất máy tính, bộ vi xử lý, kéo xuống dưới một chút là các thông số của RAM,… Nếu muốn biết chi tiết về phần cứng, phần mềm hay các thành phần khác có thể điều hướng trong menu bên trái.
Cửa sổ System Information hiện ra, cho phép bạn xem rất nhiều thông số của hệ thống như: Tên hệ điều hành kèm phiên bản Windows 32bit hay 64bit, tên hệ thống, nhà sản xuất máy tính, bộ vi xử lý, kéo xuống dưới một chút là các thông số của RAM,… Nếu muốn biết chi tiết về phần cứng, phần mềm hay các thành phần khác có thể điều hướng trong menu bên trái.
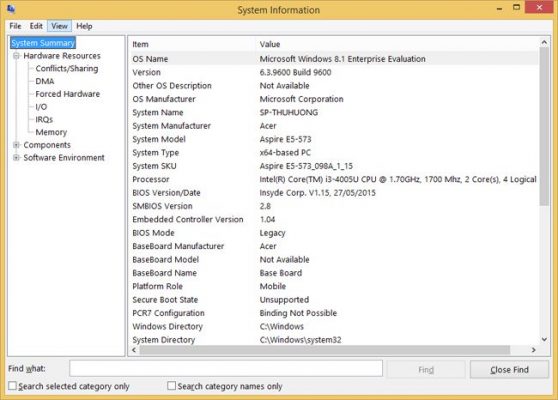
3. Dùng Computer Properties để xem cấu hình laptop, máy tính
Đây là thao tác đơn giản nhất, được sử dụng rộng rãi trên các phiên bản Windows từ XP, Vista, 7… tới Windows 10.
Đối với Windows 8 trở lên, bạn nhấp chuột phải vào biểu tượng This PC > Properties:
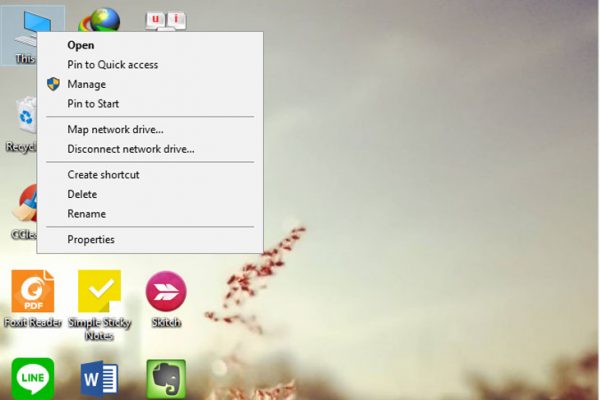

Đối với Windows 7 trở về trước, vào Start > chuột phải vào My Computer hoặc nhấn chuột phải vào biểu tượng My Computer ngay trên desktop rồi chọn Properties:
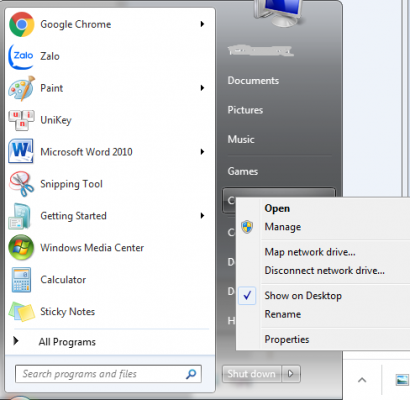
Tại đây, chúng ta sẽ biết được thông tin về hệ điều hành, thông số CPU, RAM, tình trạng kích hoạt của Windows, tên người dùng, tên máy tính và một số thiết lập hệ thống khác bên phía tay trái:
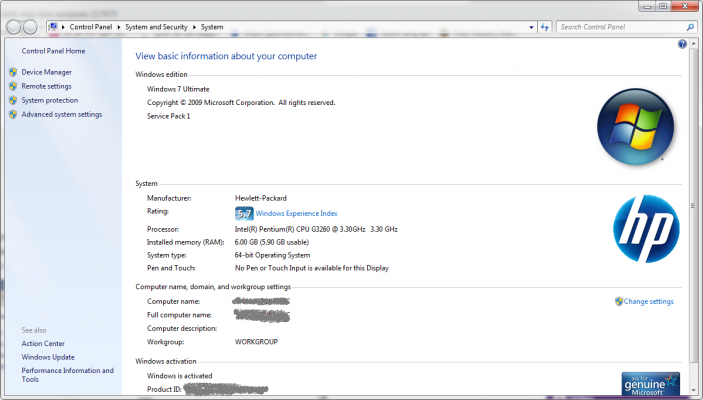
Trong System type bạn sẽ biết máy tính đang được cài Windows 32-bit hay Windows 64-bit.
4. Kiểm tra cấu hình máy tính, laptop bằng CPU-Z
Chúng ta có thể cài đặt phần mềm CPU-Z trên máy tính để kiểm tra thông số, thông tin phần cứng. Chương trình sẽ cung cấp cho người dùng những thông tin cần thiết về toàn bộ cấu hình của máy.
Sau khi cài đặt chương trình CPU-Z, bạn sẽ thấy giao diện của CPU-Z xuất hiện với các thông số của máy tính gồm: CPU, Caches, Mainboard, SPD, Graphics, Bench và About. Mỗi một tab sẽ cho chúng ta biết những thông tin chi tiết về cấu hình của máy.
1. Tab CPU:
Tab này cho cho chúng ta biết thông tin về tên CPU Intel core i3-5005U, có tốc độ 2.00GHz. Tiếp đến, bên góc phải phía dưới có thông số Cores 4Threads 8biểu thị CPU có 4nhân 8luồng xử lý.

2. Tab Caches:
Phần này sẽ cung cấp thông tin bộ nhớ đệm của CPU.
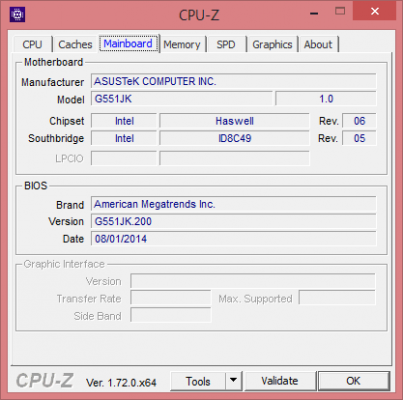
4. Tab Memory:
Thông tin của RAM laptop ở tab Memory bao gồm dung lượng RAM là 2GB, loại RAM là DDR3 như hình dưới đây:

5. Tab SPD:
Bạn sẽ biết thông số cụ thể của từng khe cắm RAM trên máy tính.
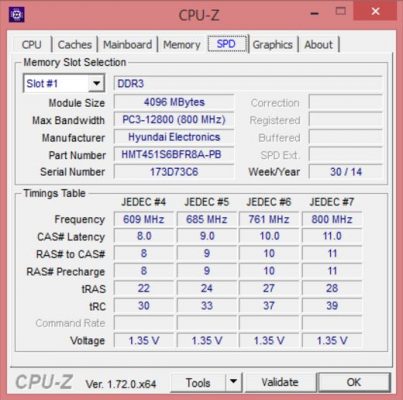
Chúng ta có thể kiểm tra số lượng khe cắm RAM trên máy tính và thông số của RAM ở từng khe cắm. Nhấn chọn vào mũi tên xuống tại Slot #1, xuất hiện danh sách gồm Slot #1 và Slot #2. Tùy vào từng máy có lượng khe cắm RAM khác nhau, mà danh sách số lượng này sẽ khác nhau.
Tiếp đến để xem thông số của từng khe cắm, bạn chọn Slot # khe cắm đó. Nếu không có thông tin nghĩa là chưa cắm RAM. Các thanh RAM không cần thiết phải cắm vào khe gần nhau.
Như trong ví dụ thì Slot # 1 được cắm RAM 2GB, còn Slot #2 không được cắm RAM.
6. Tab Graphics:
Tab này sẽ cung cấp thông tin chính xác về Card màn hình của máy tính. Tại giao diện chính của tab, nhấn chọn vào Display Device Selection sẽ xuất hiện danh sách Card màn hình có trên máy tính, gồm Card Onboard và Card rời.
Card Onboard đều có ở các máy tính, có tên Intel(R) HD Graphics. Còn Card rời không nhất thiết phải có trên máy tính. Như hình dưới đây, máy tôi chỉ có Card Onboad Intel(R) HD Graphics 4600 mà thôi.
Tiếp đến, khi chúng ta nhấn chọn vào Card màn hình bất kỳ sẽ xuất hiện thông tin chi tiết về Card màn hình đó. Trong hình, Intel(R) HD Graphics 4600 có dung lượng 2GB.
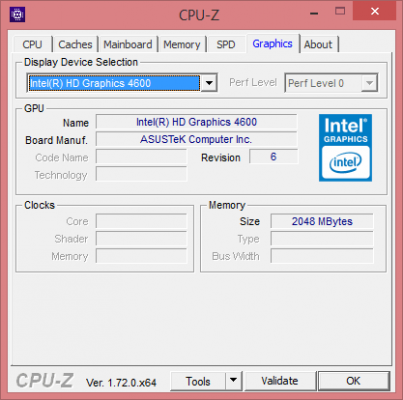
7. Tab Bench:
Kiểm tra sức khỏe của CPU khi chạy ở các chế độ khác nhau.
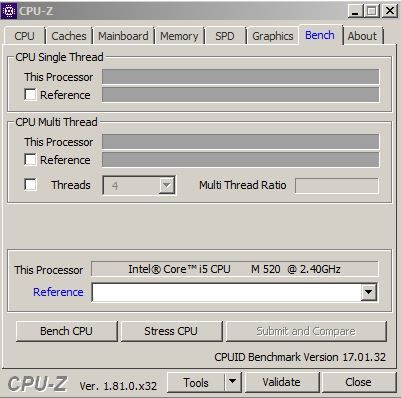
8. Tab About:
Cuối cùng là thông tin về phiên bản CPU-Z mà chúng ta đang sử dụng, tác giả, trang chủ của phần mềm CPU-Z, hệ điều hành Windows đang sử dụng, DirectX.

Trên đây là 4 phương pháp giúp bạn có thể kiểm tra cấu hình của máy tính. Phần mềm CPU-Z là một trong những công cụ kiểm tra chi tiết máy tính phố biến hiện nay, và được nhiều người dùng chọn lựa sử dụng.
Xem thêm:=>Laptop Cũ tại Hiển Laptop
Thông tin và địa chỉ liên hệ với Hiển Laptop
Sau hơn nhiều năm nỗ lực và phát triển, trung tâm Hiển Laptop đã hoàn thiện các dịch vụ sử chữa laptop dell zin chất lượng cao. Mang đến cho khách hàng một dịch vụ uy tín – chất lượng – nhanh chóng.
Xin chân thành cảm ơn quý khách hàng đã tin tưởng và sử dụng dịch vụ tại Hiển Laptop chúng tôi. Mọi thông tin cần tư vấn và giải đáp về linh kiện laptop, hỗ trợ phần cứng, phần mềm,…
Thông tin liên hệ
Email: hienlaptop@gmail.com
Liên Hệ: 0902.95.25.87 – 0902.95.25.87
- Bản lề Macbook bị cứng và hướng xử lý tối ưu
- Linh Kiện Laptop Chính Hãng, Giá Tốt, Bảo Hành Lâu Dài Tại Trung Tâm Hiển Laptop
- GIẢI ĐÁP NHỮNG CÂU HỎI VỀ PIN VÀ SẠC MACBOOK
- Tuyển Dụng Nhân Viên Bán Hàng (Nữ)
- Linh Kiện Laptop Chính Hãng Cam Kết Chất Lượng Cao Đặt Biệt Thay Thế Sửa Chữa Lấy Liền Tại Gò Vấp
Bài viết cùng chủ đề:
-
Top 5 Laptop cho sinh viên học AI trí tuệ nhân tạo đáng mua năm 2025
-
Dấu hiệu pin MacBook bị phồng và cách xử lý
-
Laptop ASUS Vivobook 2025 mỏng nhẹ, hiệu năng mạnh, pin khá trâu
-
Đánh giá Lenovo Yoga Slim 9 14 Gen 10 có hiệu năng rất vươt trội
-
Đơn vị phân phối linh kiện Macbook Bình Dương cho nhà bán lẻ
-
Hãng ASUS ra mắt laptop AI chuẩn Copilot+PC mỏng và nhẹ
-
Công Nghệ Liquid Retina XDR – Đột Phá Hiển Thị Trên MacBook Pro
-
Một số lỗi laptop không nhận USB – Nguyên nhân và giải pháp khắc phục
-
Gợi ý khắc phục sửa Laptop không lên nguồn
-
Công ty chuyên thu cũ đổi mới Surface cũ thủ tục nhanh gọn
-
Lý do sạc pin laptop acer không vào điện và cách giải quyết
-
Thu cũ đổi mới laptop với giá siêu hấp dẫn ít nơi nào có
-
Dịch vụ thanh lý, thu mua Laptop Asus cả cũ lẫn mới giá tốt
-
Thu mua laptop hư hỏng cả cũ lẫn mới giá phải chăng
-
Những dòng Laptop học sinh cấp 2 giá rẻ
-
Dịch vụ thay hoặc phục hồi pin Laptop bị chai