Chưa có sản phẩm trong giỏ hàng.
Hướng dẫn thêm 1 chương trình khởi động cùng window 7
Trong quá trình sử dụng Laptop có rất nhiều bạn thắc mắc sao có những chương trình khi cài vào, khi khởi động Máy tính chương trình đó tự chạy. Còn có những chương trình thì không, vậy làm sao để cài đặt được?
Vậy làm sao để ép một chương trình, để đưa một chương trình vào phần khởi động của hệ điều hành, là 1 điều nhiều người thắc mắc và muốn thực hiện cho laptop của mình. Sau đây Hiển Laptop sẽ hướng dẫn quý độc giả cách đưa 1 ứng dụng vào khởi động cùng với window một cách nhanh nhất.
xem thêm>>sử dụng Pin Laptop giá rẻ nên hay không nên
Hướng dẫn cài đặt chương trình khởi động cùng Windows.
Đầu tiên các bạn chọn thanh Start=> gõ lệnh Regedit => Enter
Khởi động Windows
Nhập câu lệnh
Lúc này máy sẽ hiện lên một bảng HOTKEY=> HKEY_CURRENT_USER=> Software => Microsoft
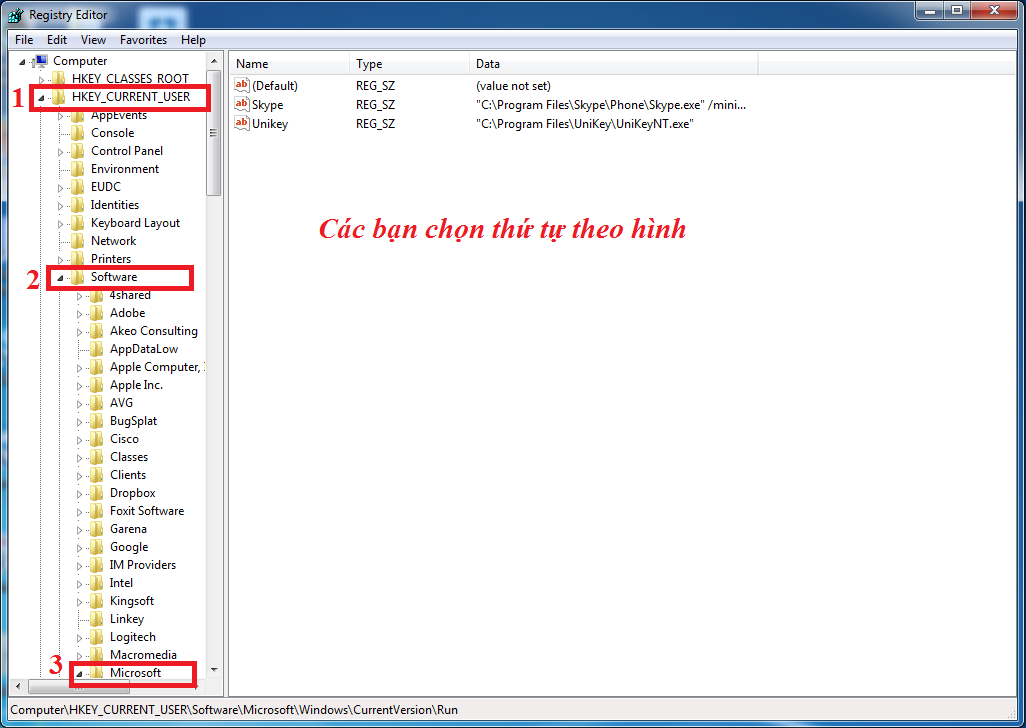
Cách cài đặt windows
Chọn các mục theo hình
Tiếp theo các bạn chọn Windows => CurrentVersion => Run
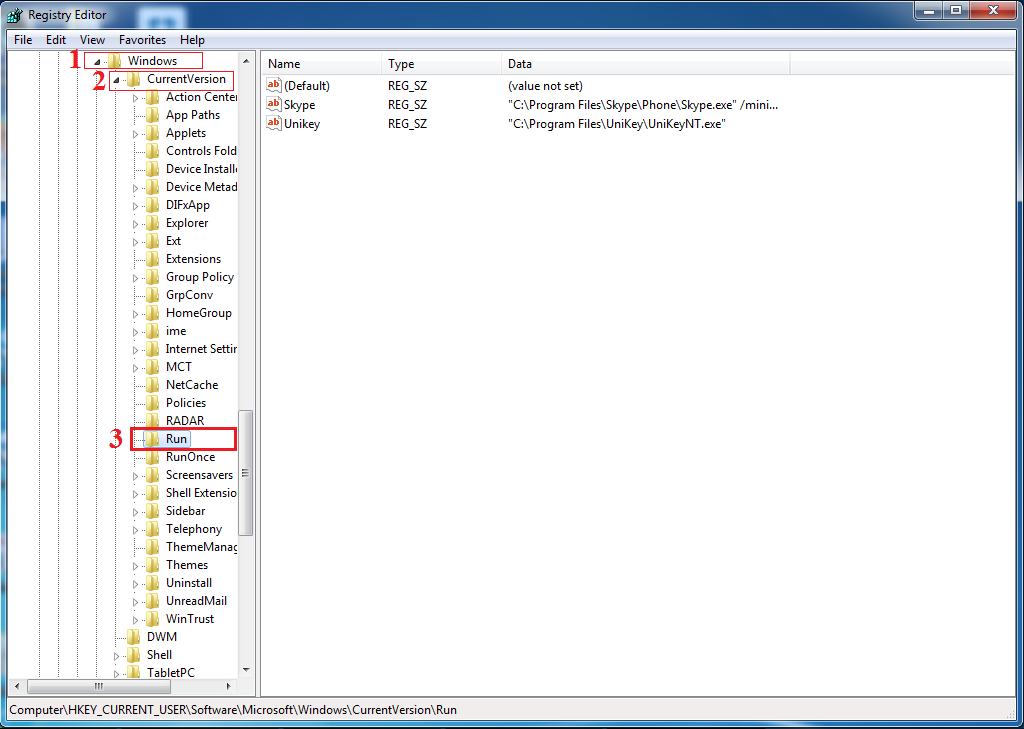
Tiếp tục chọn để vào được mục Run
Trong bảng bên phải hiện ra là tất cả các chương trình được khởi động cùng Windows. Nếu muốn thêm chương trình mới các bạn thao tác như sau:
Click chuột phải vào bảng => New => String Value
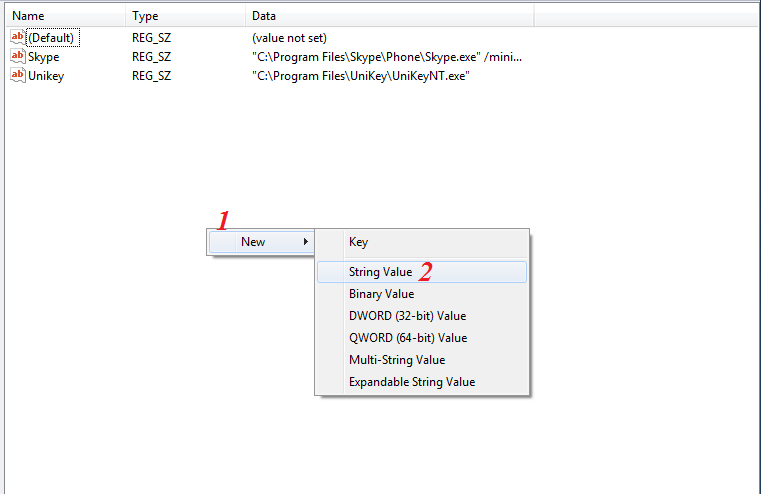
Khi vào được bảng Run thì click chuột phải
Điền tên chương trình vào (thực ra các tên này không quan trọng bạn có thể đặt tên bất kỳ)
Khi hiên ra dòng mới thì bạn có thây đổi tên chương trình
Tiếp theo Click chuột phải vào tên mà bạn mới tạo chọn Modify…
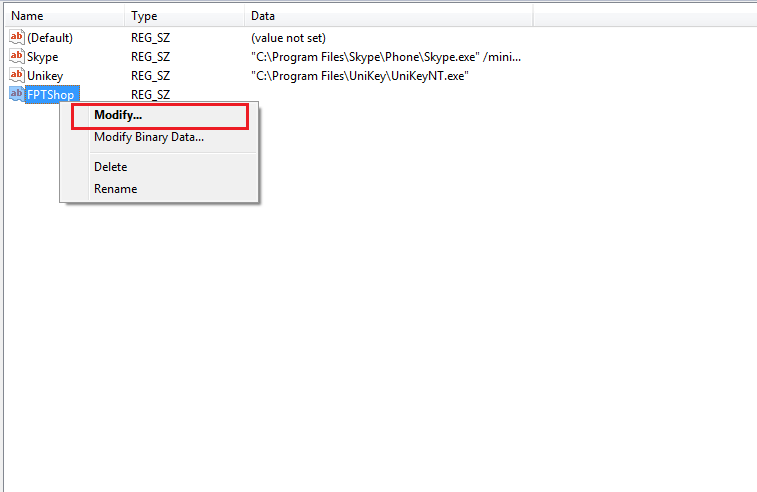
Click chuột phải để hiện ra bảng thêm đường dẫn tới ứng dụng
Một bảng mới hiện ra có dòng: Value data là để bạn điền đường dẫn đến chương trình muốn khởi động cùng Windows.
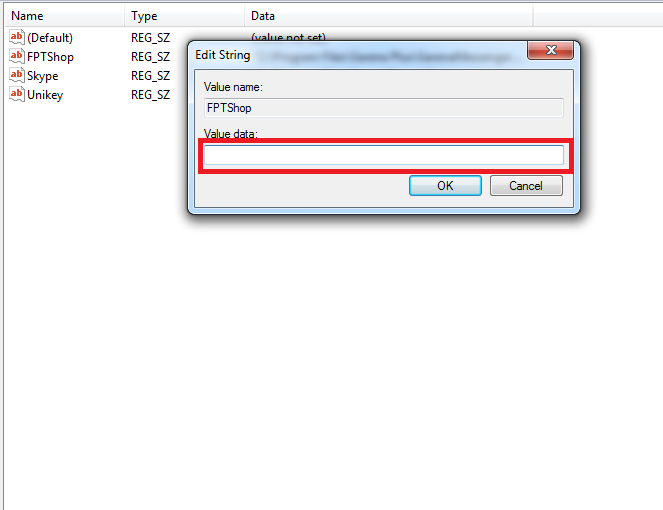
Dòng Value data để thêm đường dẫn
Để lấy được địa chỉ đường dẫn chương trình bạn muốn chạy vui lòng thao tác như sau =>Chuột phải vào app => Properties => Hiện ra một bảng mới trong đó có dòng taget – đây là đường dẫn của chương trình.
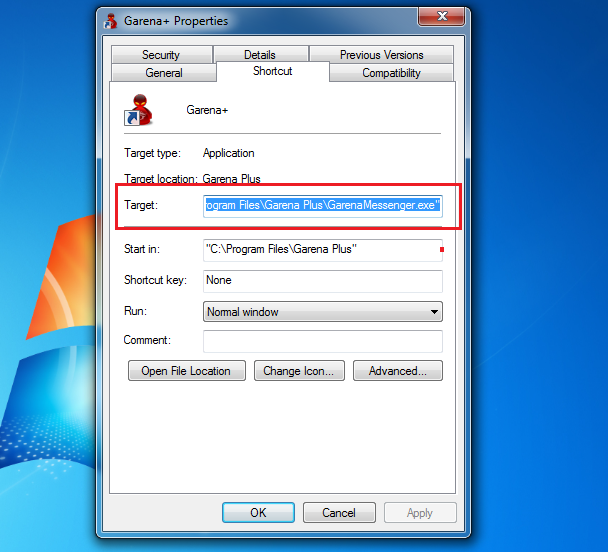
Đường dẫn của chương trình
Bạn Copy đường dẫn bên trên Paste vào Value data => Sau đó chọn OK
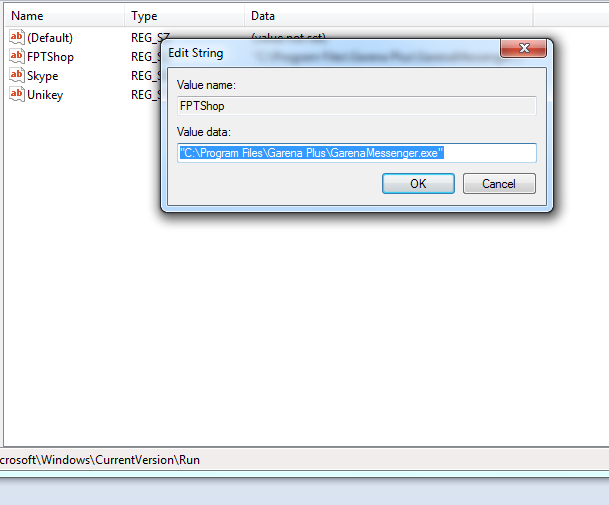
Paste link mới copy bên trên vào dòng Value
Sau khi hoàn thành sẽ có các đường dẫn như trên
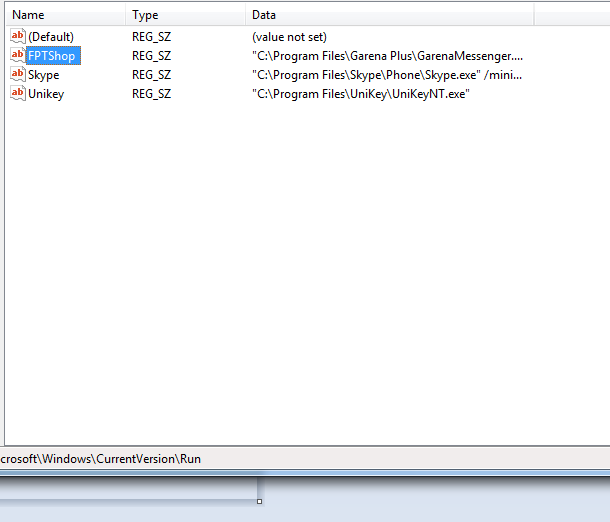
Như vậy là bạn đã hoàn thành được cài đặt chương trình khởi động cùng Windows, lần khởi động tiếp theo máy của bạn sẽ khởi động chương trình bạn đã gán vào.
Còn nếu sau khi cài bạn cảm thấy máy khởi động lâu hơn hoặc bạn không thích chương trình đó khởi động nữa bạn vui lòng thao tác như sau:
Cách tắt chương trình khởi động cùng Windows
Chọn Start => Gõ vào Run lệnh msconfig
Tắt chương trình khởi động trên Windows
Hướng dẫn tắt chương trình khởi động cùng Windows
Chọn Startup => Tích bỏ các chương trình bạn muốn => OK
Tích bỏ các ứng dụng không muốn khởi động với Windows
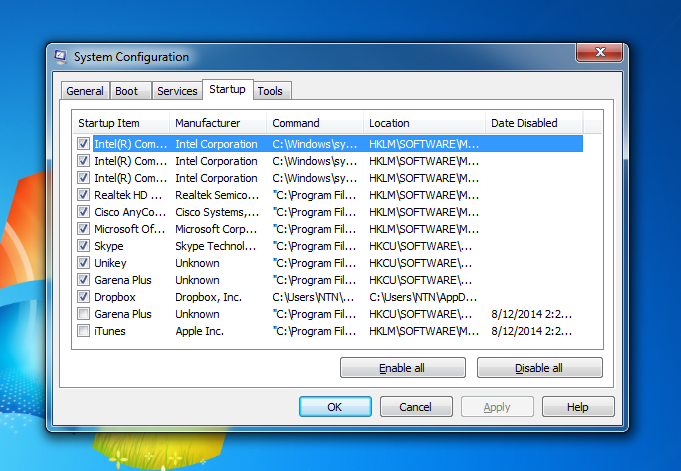
Trên đây, Hiển Laptop đã hướng dẫn mọi người cách dễ dàng để khởi động những phần mềm, ứng dụng cùng với hệ điều hành window. Khi mở laptop lên thì chúng ta đã có những ứng dụng sẵn của chúng ta khởi động, chúng ta không cần double chuột để mở nữa phải không nào. Rất tiện lợi hữu ích và tiết kiệm thời gian cho chúng ta phải không lên. Với những hướng dẫn chi tiết đơn giản trên, hi vọng mọi người chúng ta đều dễ dàng thực hiện được cách khỏi động chương trình cùng widow một cách dễ dàng phải không nào. Chúc các bạn thành công. Nếu có trục trặc hoặc vướng mắc về các lĩnh vực, Laptop, quý độc giả có thể liên hệ trực tiếp hotline: 0902.95.25.87 để được tư vấn và hỗ trợ giải đáp những thắc mắc về laptop nhé. Đội ngũ chuyên viên nhiều năm kinh nghiệm Hiển Laptop sẽ nhiệt tư tình tư vấn và giúp đỡ quý khách.
CÔNG TY TNHH HIỂN LAPTOP
– Dịch vụ sửa laptop: Sửa laptop chuyên nghiệp, uy tín, các quận huyện: Sửa laptop tân phú, sửa laptop gò vấp, sửa laptop bình thạnh, sửa laptop quận 12
– Linh kiện laptop zin chất lượng cao: Bản lề laptop, sạc laptop, cáp màn hình, màn hình laptop, quạt laptop, bàn phím laptop, Laptop Cũ, Bàn Phím Laptop Acer, Ram Laptop… đầy đủ mẫu mã, giá rẻ
– Linh kiện macbook zin chất lượng cao – giá rẻ: Pin Macbook, bàn phím macbook, sạc macbook, ổ cứng macbook, màn hình macbook…
Địa chỉ: 80/1 đường số 3, Phường 9, Quận Gò Vấp, TP.HCM
Phòng KD: 0902.95.25.87
Phòng KT: 077.414.07.87
Di động: 0902.95.25.87 – 0902.95.25.87
Website: hienlaptop.com
Xem thêm:
Bài viết cùng chủ đề:
-
5 mẹo vặt giúp bạn kéo dài tuổi thọ PIN cho laptop
-
Hướng dẫn cách bảo quản laptop đúng cách
-
Công dụng của phím tắt Ctrl + Z trên Windows là gì? Chắc chắn nhiều hơn bạn nghĩ
-
Hướng dẫn cách giải quyết các vấn đề về lỗi chuột trên Windows 10
-
Cách sử dụng 2 màn hình trên một máy tính
-
Hướng dẫn kết nối máy chiếu với máy tính, laptop
-
Laptop dùng lâu ngày bị chậm, áp dụng ngay mẹo “tăng tốc” từ chuyên gia ASUS
-
Cách sửa lỗi chuột không dây không hoạt động
-
Sạc laptop đa năng – sản phẩm ưa chuộng trên thị trường hiện nay
-
3 Lỗi Thường Gặp Phải Của Loa Laptop Và Cách Khắc Phục
-
Màn Hình Laptop Không Chỉnh Được Độ Sáng
-
Cách Kiểm Tra Card Wifi Laptop
-
Tổng Hợp Những Nguyên Nhân Làm Hỏng Main Laptop
-
Cady Bay Cho Laptop Mua Ở Đâu?
-
Hướng Dẫn Thay Pin Liền Laptop Tại Nhà
-
Linh Kiện Laptop Asus Zin Chất Lượng Cao – Giá Rẻ












