Chưa có sản phẩm trong giỏ hàng.
Hướng dẫn kiểm tra pin laptop khi bị chai và những lưu ý cần biết
Với thao tác kiểm tra pin laptop đơn giản, bạn dễ dàng biết được chính xác tuổi thọ pin của thiết bị, sớm đưa ra các biện pháp khắc phục khi pin laptop bị chai, nhanh hết pin.
Để kiểm tra tuổi thọ pin, độ chai pin của laptop bạn có thể sử dụng những câu lệnh CMD (Command Prompt) trên Windows. Hoặc bạn cũng có thể sử dụng các phần mềm hỗ trợ kiểm tra pin laptop miễn phí từ các bên thứ 3 trả về kết quả nhanh chóng với độ chính xác cao.
Trong bài viết này, Hiển Laptop sẽ lần lượt giới thiệu đến bạn những cách kiểm tra, test pin laptop đơn giản, hiệu quả nhất.
Nội dung
Dấu hiệu và nguyên nhân pin laptop bị chai
Laptop dù tốt tới đâu sau một thời gian sử dụng vẫn sẽ gặp phải vấn đề chai pin – hiệu suất làm việc sụt giảm, không đạt mức tiêu chuẩn của nhà sản xuất. Bạn có thể nhận biết một số dấu hiệu laptop đang bị chai pin như:
- Máy nhanh hết pin dù cắm sạc đầy đủ.
- Sạc pin lâu đầy.
- Hiển thị pin không chính xác, tăng giảm đột ngột.
- Không sử dụng được pin mà phải cắm sạc liên tục, rút ra sẽ tắt nguồn.
Nguyên nhân gây chai pin laptop lớn nhất do thói quen vừa sử dụng vừa sạc. Ngoài ra tình trạng này xảy ra có thể là do:
- Việc sạc pin bị gián đoạn do nguồn điện không ổn định hoặc ổ cắm điện lỏng lẻo.
- Cường độ sử dụng laptop cao.
- Sử dụng cạn kiệt pin mới cắm sạc .
- Bộ phận tản nhiệt bị hỏng hoặc bị tắc do bụi bẩn.
- Pin sử dụng lâu ngày sẽ bị chai cho dù bảo quản tốt.

Cách kiểm tra pin laptop đơn giản không cần phần mềm
Chai pin làm ảnh hưởng tới sự vận hành của thiết bị, gây hư hỏng các linh kiện bên trong. Nghiêm trọng hơn, chai pin còn thể gây cháy nổ vô cùng nguy hiểm. Kiểm tra tình trạng pin laptop là giải pháp đơn giản nhất giúp bạn bảo vệ pin của mình tốt hơn.
Cách kiểm tra pin laptop Win 10
Đối với hệ điều hành Windows 10, thao tác kiểm tra tình trạng pin laptop vô cùng đơn giản thông qua 3 bước hướng dẫn sau.
Bước 1: Tìm kiếm cmd trong ô Search program and file và kích chọn cmd.

Bước 2: Gõ lệnh powercfg /batteryreport vào ô cửa sổ này và ấn Enter. Lệnh này có chức năng xuất một file báo tình trạng pin trên laptop

Bước 3: Vào ổ đĩa C → Users → Tìm kiếm thư mục battery-report.html và kích chọn để xem báo cáo tình trạng pin trên laptop.

Với hướng dẫn vừa được chia sẻ, bạn có thể tự kiểm tra pin laptop trên Windows 10 bất cứ khi nào. Người dùng Windows 8, 8.1 cũng thực hiện các thao tác tương tự. Với phiên bản Windows 7 đã cũ hơn, bạn hãy theo dõi hướng dẫn trong phần tiếp theo của bài viết.
Cách kiểm tra độ chai pin laptop Win 7
Người dùng sử dụng hệ điều hành Windows 7 có thể thực hiện theo 5 bước dưới đây để nắm rõ tình trạng pin laptop:
Bước 1: Nhấn chọn Start → Nhập “cmd” vào mục Search, kích chọn cmd → Click vào Run as administrator.

Bước 2: Xuất hiện bảng Command Prompt → nhập “powercfg/energy” vào đó và nhấn Enter. Hộp thoại sẽ thông báo bạn chờ khoảng 60s.
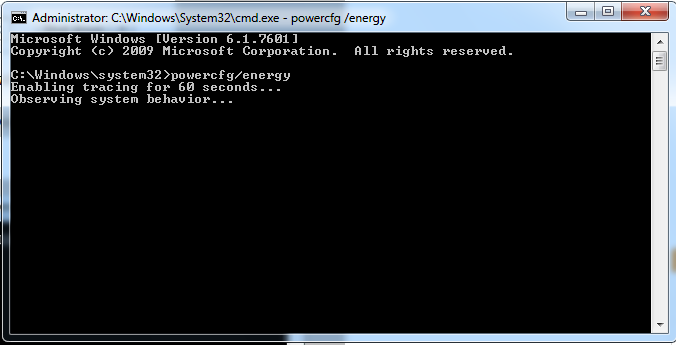
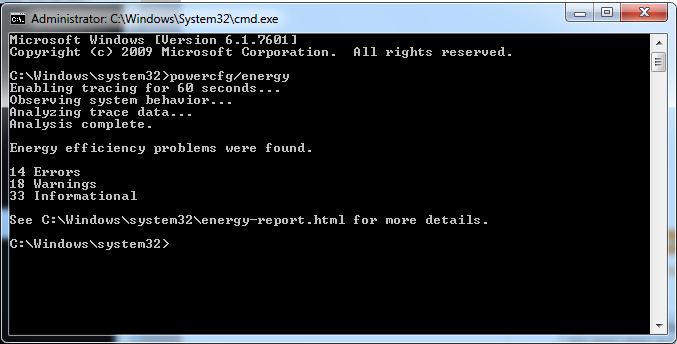
Bước 3: Nếu không thể kiểm tra trực tiếp được dung lượng pin laptop còn lại, Command Prompt sẽ hướng dẫn cho các bạn truy cập tới địa chỉ sau để kiểm tra: “c:/windows/system32/energy-report.html”
Bước 4: Copy địa chỉ “c:/windows/system32/energy-report.html” vào trình duyệt, sau đó trình duyệt sẽ được mở ra như hình ảnh bên dưới:
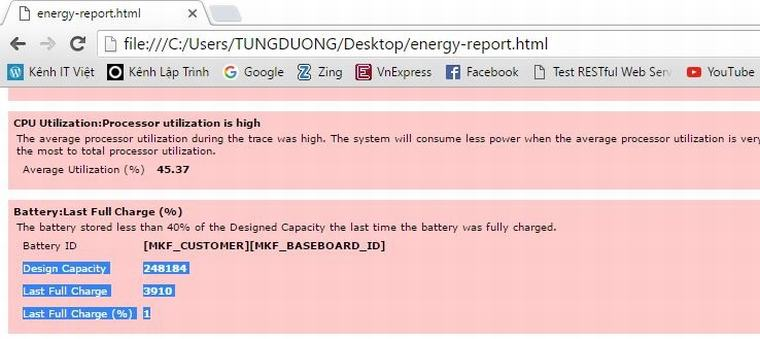
Lúc này bạn kéo chuột xuống dòng Battery information bạn sẽ nhận được các thông số về dung lượng pin của laptop như sau:
- Design Capacity (Thiết kế ban đầu của pin laptop)
- Last Full Charge (Dung lượng pin laptop còn lại)
- Last Full Charge (%) (Phần trăm pin còn lại)
Cách kiểm tra tình trạng pin bằng phần mềm
Trong trường hợp mua lại hay đã sử dụng laptop khá lâu và cần check pin thì các phần mềm kiểm tra sẽ rất hữu ích. Công cụ đảm bảo độ chính xác cao và an toàn, nhanh chóng với người dùng.
Phần mềm BatteryBar
Có thể nói BatteryBar là một trong những phần mềm được người sử dụng ưa chuộng nhất hiện nay bởi dung lượng nhỏ gọn, trong quá trình hoạt động sử dụng rất ít tài nguyên của thiết bị. Giao diện của BatteryBar khá đơn giản và tiết kiệm diện tích khi hiển thị như một pop-up ở góc phải của màn hình làm việc.
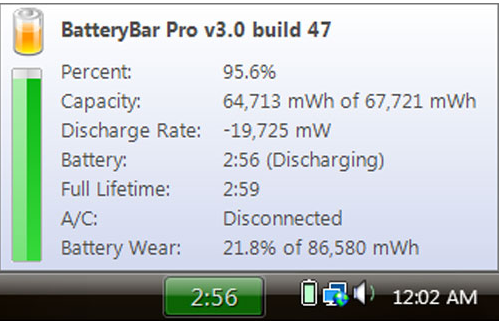
Dù ra mắt đã lâu nhưng nhà phát hành của BatteryBar vẫn thường xuyên cập nhật, sửa lỗi trong các phiên bản mới để hỗ trợ nâng cao tiện ích pin chuẩn, cải thiện chức năng hiển thị trạng thái pin.
Dưới đây là một số tính năng nổi bật:
- Hiển thị thời lượng pin còn lại theo giờ và phút.
- Báo cáo tình trạng sử dụng pin.
- Lưu trữ dữ liệu lịch sử về việc sử dụng pin.
- Hỗ trợ chức năng cảnh báo thời lượng sử dụng.
Phần mềm Smarter Battery
Smarter Battery là công cụ tuyệt vời giúp người dùng theo dõi, quản lý dữ liệu liên quan tới pin. Bạn có thể xem chi tiết các chỉ số năng lượng trong một chu kỳ sạc/xả của thiết bị, thông tin nhà sản xuất, số seri của sản phẩm. Phần mềm có dung lượng chưa tới 2 MB và hỗ trợ cho hầu hết các hệ điều hành phổ biến, bao gồm cả Windows 7 và 10.

Bên cạnh khả năng đo đạc đơn thuần, Smarter Battery có hỗ trợ tính năng hiệu chuẩn pin, giúp kéo dài tuổi thọ và tiết kiệm năng lượng cho laptop.
Phần mềm cũng sở hữu nhiều ưu điểm:
- Cung cấp thông tin về dung lượng pin khi sạc hoặc xả như thời gian, mức tiêu thụ pin, …
- Có thể theo dõi tối đa bốn cục pin.
- Có chức năng tiết kiệm pin.
- Có thể cài đặt thông báo khi sắp hết pin, chế độ ngủ đông khi sắp hết pin.
Phần mềm HWMonitor
Là phần mềm sở hữu nhiều tính năng ưu việt nhưng lại hoàn toàn miễn phí, ngay từ khi phát hành HWMonitor đã nhanh chóng được người dùng nhiệt tình đón nhận. Không chỉ được dùng để đánh giá tình trạng làm việc của pin laptop, phần mềm cũng là công cụ đắc lực giúp người dùng kiểm tra thông số, nhiệt độ của linh, phụ kiện máy tính.
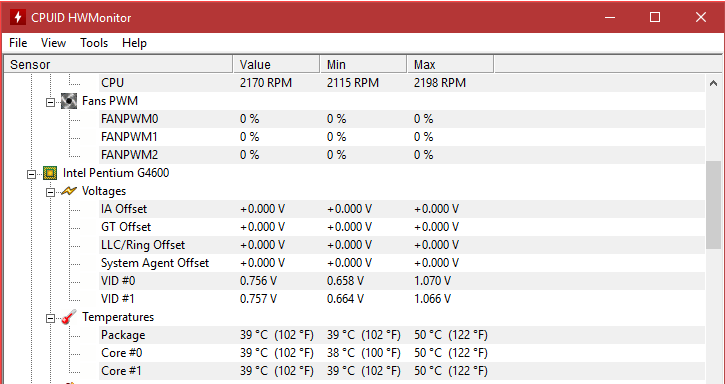
Phiên bản chính thức của HWMonitor có dung lượng khá nhẹ và không ảnh hưởng đến hiệu suất của thiết bị. Tuy nhiên, bạn cũng có thể sử dụng phiên bản portable của phần mềm mà không cần cài đặt.
- Hiển thị chi tiết các thông số sản phẩm, nhà sản xuất.
- Hiển thị dung lượng tích trữ pin tối đa và thực tế và hiện tại.
- Hiển thị chi tiết nhiệt độ của từng linh kiện.
Mẹo hay giúp hạn chế tình trạng chai pin cho laptop
Sử dụng pin đúng cách là giải pháp góp phần làm chậm đi quá trình pin laptop bị chai. Dưới đây là một số gợi ý bạn có thể tham khảo:
- Dùng laptop ở nơi thoáng mát, tránh vừa dùng vừa sạc ở trên giường, đệm, sofa, nơi có nhiệt độ cao dễ cháy nổ.
- Tháo pin và chỉ sử dụng nguồn điện trực tiếp giúp pin laptop ít bị chai hơn.
- Nếu pin bị chai ở mức độ thấp, bạn có thể thay thế cell bị hỏng.
Với trường hợp mức độ chai quá cao thì bạn nên sớm thay thế viên pin mới. Hãy liên hệ ngay với Hiển laptop để được tư vấn dịch vụ sửa chữa và thay pin mới, zin chất lượng cao nhanh nhất. Ngoài ra, khi kiểm tra pin laptop theo hướng dẫn nếu có bất kỳ thắc mắc nào bạn hãy để lại comment bên dưới để được giải đáp sớm nhất!
Thông tin và địa chỉ liên hệ với Hiển Laptop
Sau hơn nhiều năm nỗ lực và phát triển, trung tâm Hiển Laptop đã hoàn thiện các dịch vụ sử chữa laptop dell zin chất lượng cao. Mang đến cho khách hàng một dịch vụ uy tín – chất lượng – nhanh chóng.
Xin chân thành cảm ơn quý khách hàng đã tin tưởng và sử dụng dịch vụ tại Hiển Laptop chúng tôi. Mọi thông tin cần tư vấn và giải đáp về linh kiện laptop, hỗ trợ phần cứng, phần mềm,…
Thông tin liên hệ
Email: hienlaptop@gmail.com
Liên Hệ: 0902.95.25.87 – 0902.95.25.87
Địa chỉ:
Địa chỉ: 80/1 Đường số 3, Phường 9, Quận Gò Vấp, TP.HCM
(308 Cây Trâm CŨ – Nguyễn Văn Khối rẽ vào)
Thời gian làm việc:
Hoạt động : 8h30 – 18h30 (Nghỉ trưa 12h – 13h30)
Chủ nhật: 10h – 16h (Nghỉ trưa 12h – 13h30)
(Tất cả các ngày trong tuần, trừ ngày lễ, tết).
Xem thêm:
- Cách kiểm tra nhiệt độ MacBook
- MÀN HÌNH LAPTOP Chính Hãng – Chất Lượng – Giá Tốt Dành Cho Nhu Cầu Của Bạn
- Thay Bản Lề Laptop Chất Lượng Giá Cả Phải Chăng Tại Trung Tâm Laptop Chuyên Nghiệp
- DDoS là gì? Phân biệt và dấu hiệu nhận biết các loại mã độc
- Linh Kiện Laptop, Linh Kiện Macbook Chính Hãng Giá Rẻ Chất Lượng TPHCM
Bài viết cùng chủ đề:
-
Pin laptop Emachines: Nguyên nhân bị lỗi và dấu hiệu cần thay mới
-
Vệ sinh ram máy tính thì làm như thế nào?
-
5 mẹo vặt giúp bạn kéo dài tuổi thọ PIN cho laptop
-
Hướng dẫn cách bảo quản laptop đúng cách
-
Công dụng của phím tắt Ctrl + Z trên Windows là gì? Chắc chắn nhiều hơn bạn nghĩ
-
Hướng dẫn cách giải quyết các vấn đề về lỗi chuột trên Windows 10
-
Cách sử dụng 2 màn hình trên một máy tính
-
Hướng dẫn kết nối máy chiếu với máy tính, laptop
-
Laptop dùng lâu ngày bị chậm, áp dụng ngay mẹo “tăng tốc” từ chuyên gia ASUS
-
Cách sửa lỗi chuột không dây không hoạt động
-
Sạc laptop đa năng – sản phẩm ưa chuộng trên thị trường hiện nay
-
3 Lỗi Thường Gặp Phải Của Loa Laptop Và Cách Khắc Phục
-
Màn Hình Laptop Không Chỉnh Được Độ Sáng
-
Cách Kiểm Tra Card Wifi Laptop
-
Tổng Hợp Những Nguyên Nhân Làm Hỏng Main Laptop
-
Cady Bay Cho Laptop Mua Ở Đâu?










