Chưa có sản phẩm trong giỏ hàng.
Chia sẻ chuột và bàn phím cho nhiều máy tính
Ngày nay, không có gì lạ khi nhiều người trong số chúng ta sở hữu và sử dụng cùng lúc cả máy tính để bàn và máy tính xách tay hoặc sử dụng nhiều loại máy tính để phục vụ từng nhu cầu cụ thể của bản thân. Vấn đề nằm ở chỗ khi bạn cố gắng vận hành nhiều máy tính một lúc, mỗi thiết bị đều sẽ có màn hình riêng, bàn phím riêng và chuột hoặc touchpad riêng, nếu phải sử dụng tất cả các thiết bị ngoại vi riêng biệt cho từng máy tính thì thực sự rất đau đầu. Để làm cho mọi thứ trở nên dễ dàng hơn, bạn có thể mua một thiết bị phần cứng được gọi là bộ chuyển đổi KVM (viết tắt của Bàn phím (K- Keybroad), V- Video, và Chuột (M – Mouse)). Thiết bị này cho phép bạn vận hành một bàn phím, chuột và màn hình trên nhiều máy tính khác nhau chỉ bằng cách nhấn một nút để chuyển đổi nhanh chóng giữa các thiết bị.
Tuy nhiên, việc sử dụng KVM Switch không chỉ tốn kém, cồng kềnh mà còn đòi hỏi nhấn nút bằng tay mỗi khi muốn chuyển màn hình điều khiển. Một loại hình chuyển đổi KVM khác cũng rất hữu ích đó là hoàn toàn dựa trên phần mềm. Có nghĩa là bạn sẽ không cần phải dùng đến phần cứng bổ sung và việc chuyển đổi sẽ được thực hiện tự động thông qua một tiện ích được cài đặt trên hệ thống. Bộ phần mềm chuyển đổi KVM hoạt động thông qua mạng cục bộ, vì vậy tất cả các máy tính mà bạn muốn điều khiển sẽ cần phải được kết nối với nhau thông qua mạng LAN. Một điểm hạn chế ở đây là các phần mềm chuyển đổi KVM không có các tùy chọn chuyển đổi và chỉ hoạt động với bàn phím và chuột mà thôi.
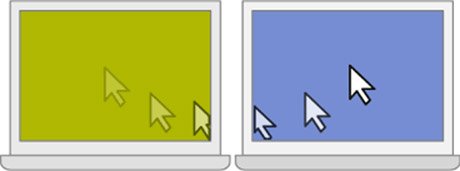
Chỉ cần cài đặt phần mềm này trên mỗi máy tính mà bạn sử dụng, sau đó định cấu cho bàn phím và chuột mà bạn muốn sử dụng trên các thiết bị. Sau khi hoàn tất cài đặt, bạn có thể chuyển động con trỏ chuột một cách liền mạch giữa các máy tính bằng cách di chuyển nó ra khỏi cạnh viền của từng màn hình. Dưới đây là 4 chương trình chuyển đổi KVM miễn phí mà bạn có thể sử dụng để chia sẻ một bộ bàn phím và chuột của mình cho nhiều máy tính khác nhau.
Nội dung
ShareMouse là một ứng dụng cho phép bạn chia sẻ chuột và bàn phím với nhiều máy tính trong mạng nội bộ. Phần mềm được thiết kế để làm việc tương tự như một bộ chuyển đổi KVM vật lý. ShareMouse đã xuất hiện được vài năm, có những phiên bản trả phí nhưng cũng có phiên các bản miễn phí mà vẫn đảm bảo hỗ trợ đầy đủ các tính năng cơ bản nhất. Các tính năng nâng cao hơn như khóa, bảo vệ màn hình, tắt máy từ xa, kéo và thả, ngăn chặn chuyển đổi, bảo vệ mật khẩu và sử dụng trên nhiều hơn hai máy tính sẽ chỉ có trên các phiên bản trả phí.
Một điểm cộng khác của ShareMouse là bạn sẽ có thêm tùy chọn sử dụng trình cài đặt đầy đủ hoặc phiên bản di động được thiết kế dành cho ổ flash USB. Trình cài đặt này sẽ được ưu tiên nếu bạn bật UAC vì ShareMouse có thể được cài đặt như một dịch vụ giúp khắc phục các vấn đề về quyền sử dụng. Nếu bạn sử dụng phiên bản di động và UAC được bật, hãy đảm bảo chạy tệp Sharemouse.exe với tư cách quản trị viên.
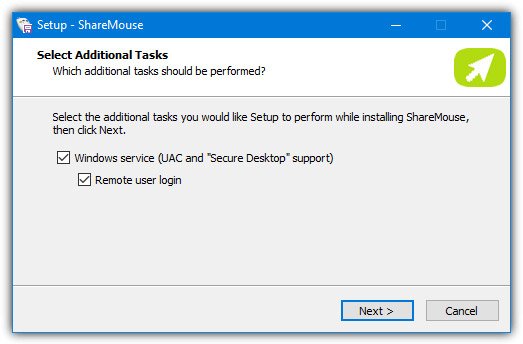
Sau khi đã được cài đặt hoặc chạy trên hai máy tính, Sharemouse sẽ tự động nhận diện cả hai máy tính này và kết nối chúng lại với nhau. Nếu không có kết nối nào được tự động thiết lập, hãy điều hướng tới Settings > Network và nhấp vào nút Find free port cho cả TCP và UDP, sau đó thử kết nối lại. Những người có chuyên môn có thể sử dụng cửa sổ Clients để thiết lập kết nối thủ công. Khi các máy tính đã được kết nối, bạn hãy truy cập vào Monitor Manager trong trình đơn ở khay hệ thống. Tại đây bạn có thể bố trí màn hình bằng cách kéo các màn hình có sẵn để thay đổi thứ tự của chúng, và di chuyển màn hình đến vị trí sao cho phù hợp với nhu cầu của mình. Chúng có thể được đặt ở bất cứ đâu, phía trên, bên dưới hoặc hai bên.

Hầu hết các tính năng đều sẽ bị vô hiệu hóa trong ShareMouse phiên bản miễn phí nhưng có một vài tùy chọn vẫn hoạt động và bạn có thể thay đổi. Chẳng hạn như bạn có thể đồng bộ hóa clipboard bằng cách sử dụng các thao tác copy + paste hoặc Ctrl + V mặc dù mặc dù nhà phát hành cho biết đây là một tính năng trả phí. Ngoài ra, bạn cũng có thể nhấn Escape XX lần để hủy điều khiển từ xa, chuyển đổi giữa các hotkey, làm mờ màn hình, cũng như điều chỉnh tốc độ cuộn và hướng cuộn.
Bạn có thể sử dụng ShareMouse miễn phí bao lâu tùy thích. Nếu bạn bật một trong các tính năng phải trả phí (các thiết lập được dán nhãn [Demo] hoặc kết nối nhiều hơn hai máy tính, chương trình sẽ chuyển sang chế độ Demo. Chế độ này sẽ cho phép bạn sử dụng các tính năng trả phí trong vòng tối đa 30 phút trước khi ShareMouse hiển thị một thông báo và ngay lập tức ngắt kết nối. Sau đó, bạn sẽ phải khởi động lại chương trình trên tất cả các máy tính được kết nối để tiếp tục sử dụng. Do đó, đừng sử dụng bất kỳ tính năng demo nào nếu bạn không muốn mất thời gian khởi động lại.
Input Director
Input Director đã được giới thiệu từ năm 2007 và hoàn toàn miễn phí cũng như không bị hạn chế sử dụng cá nhân. Nó cũng có khả năng tương thích với nhiều phiên bản Windows khác nhau, từ Window XP cho đến Windows 10. Về mặt này, Input Director có vẻ phức tạp hơn trong việc thiết lập và sử dụng so với các phần mềm khác ở trong bài viết, nhưng trên thực tế, thực sự không quá khó. Ngoài ra, cũng có một số tùy chọn dành cho những người dùng nâng cao nhưng hầu hết mọi người có thể sẽ không cần phải sử dụng đến các cài đặt đó.
Đầu tiên, bạn cài đặt Input Director trên máy tính thứ cấp và máy chính nhưng sẽ phải tiến hành cấu hình cho máy thứ cấp trước. Khi giao diện phần mềm mở ra, bạn nhấn vào Enable as Slave và chuyển đến tab Slave Configuration. Để cho dễ sử dụng, bạn có thể kích hoạt tùy chọn Allow any computer to take control (cho phép bất kỳ máy tính nào kiểm soát) để chạy các thiết lập hoặc nhấp vào Add và tiến hành nhập hostname của máy tính chính một cách thủ công. Hostname sẽ nằm trong tab Main trên máy tính chính.

Bây giờ, bạn di chuyển đến máy tính chính (máy tính có chuột và bàn phím sẽ được sử dụng) và nhấn nút Enable as Master trong cửa sổ Input Director. Truy cập vào tab Master Configuration, bấm vào Add và nhập hostname của máy tính thứ cấp (hostname nằm trên tab Main của máy tính thứ cấp), sau đó nhấn OK. Tiếp theo, bạn sử dụng ô trống ở giữa cửa sổ để kéo các biểu tượng và vị trí của màn hình thứ hai liên quan đến màn hình chính của hệ thống, trên, dưới, trái và phải đều được!

Bây giờ chuột có thể di chuyển giữa các màn hình theo hướng đã chọn. Có một hiệu ứng gợn nhẹ xung quanh con trỏ khi nó di chuyển giữa các màn hình. Các thao tác kéo và thả không thể sử dụng được, nhưng phần mềm có hỗ trợ tính năng chia sẻ clipboard để bạn có thể sao chép và dán các tệp cũng như thư mục. Ngoài ra cã hóa AES cũng có thể được sử dụng để tăng cường bảo mật. Để thực hiện thiết lập này, bạn sẽ phải sử dụng cùng một cài đặt mã hóa và mật khẩu trên máy tính thứ cấp và máy tính chính.
Input Director cũng có thêm một số tính năng hữu ích, bao gồm hỗ trợ đa màn hình, macro tùy chỉnh và key binding, tùy chọn chuyển đổi, cửa sổ thông tin trên máy tính để bàn, tắt/bảo vệ màn hình, khóa đồng bộ, cài đặt chuột và bàn phím hệ thống, và cuối cùng là mirror input. Ngoài ra, Input Director cũng hoạt động như một dịch vụ nên UAC sẽ không gây ra bất cứ vấn đề gì.
Stardock Multiplicity
Multiplicity nổi tiếng là một phần mềm dễ cài đặt và sử dụng. Nó cũng có một số tính năng thú vị như chia sẻ âm thanh, mở khóa chia sẻ và chế độ KVM đầy đủ cho phép kiểm soát nhiều thiết bị bàn phím, chuột và màn hình trên cùng một PC. Tuy nhiên, Multiplicity không có phiên bản miễn phí, chỉ có bản dùng thử 30 ngày.
Trong quá khứ, Multiplicity đã từng cung cấp một phiên bản miễn phí (giới hạn một số tính năng cho người dùng) vào năm 2012. Chúng tôi đã tìm thấy phiên bản đó (v2.01) có thể được sử dụng miễn phí trên một PC chính và một PC phụ. Chế độ KVM và chuyển đổi âm thanh chưa được hoàn thiện, nhưng chúng tôi đã thử nghiệm phiên bản 2.01 trên Windows 10 mới nhất và phần mềm này hoạt động tương đối ổn.
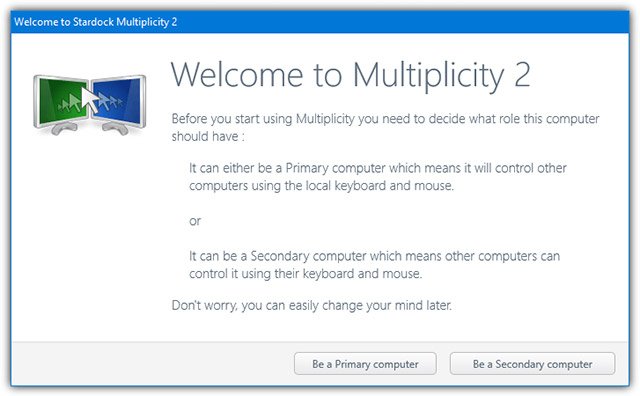
Sau khi cài đặt, màn hình chào mừng sẽ được hiển thị, phần mềm sẽ hỏi bạn rằng PC hiện tại là máy chính hay phụ. PC chính là PC được kết nối chuột và bàn phím, sẽ có nhiệm vụ điều khiển cả hai máy. Nếu bạn chọn đây là PC phụ, một cửa sổ sẽ xuất hiện cùng với tên máy tính và một đoạn mật mã cần thêm vào PC chính. Nếu bạn chọn đây là PC chính, một cửa sổ khác sẽ được mở ra, tại đây, bạn có thể tìm kiếm và thêm một máy tính phụ khác.
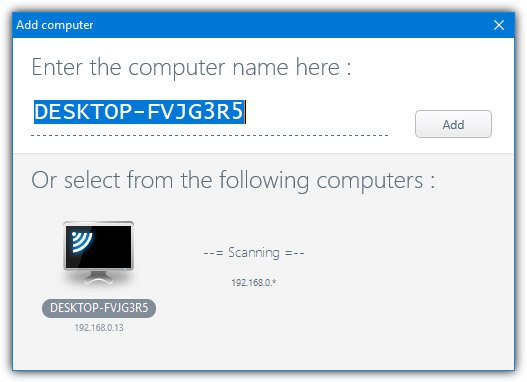
Nếu máy tính thứ hai (máy phụ) của bạn đã được mở và đang chờ kết nối, nó sẽ xuất hiện trong danh sách các máy tính để chọn. Chỉ cần nhấp vào tên máy phụ, nhấn Add, sau đó nhập mật mã và nhấn Save. Máy tính thứ hai sẽ được hiển thị trên một nền nhiều ô vuông. Tai đây, bạn có thể kéo nó đến vị trí bất kỳ, bên trên hoặc bên dưới máy tính chính khi di chuyển chuột khỏi màn hình nền.

Cũng sẽ có một số tùy chọn cấu hình có sẵn, bao gồm chuyển đổi các hotkey, hiển thị cửa sổ trạng thái, hay làm tối màn hình khi không hoạt động… Việc chuyển đổi qua lại giữa các màn hình dựa trên cửa sổ tùy chọn di chuyển chuột cũng sẽ đem đến một số cài đặt hữu ích như tắt chuyển đổi ở các góc màn hình, tắt chuyển đổi khi ứng dụng toàn màn hình đang chạy…
Mouse without Borders
Mouse without Borders là một phần mềm được phát triển bởi Microsoft Garage. Đây là một bộ phận của Microsoft, cho phép nhân viên tạo và làm việc trên các dự án tư nhân hoàn toàn không liên quan gì đến công việc chính thức của họ. Cụ thể Mouse without Borders được tạo ra bởi Truong Do, một kỹ sư người Việt đang làm việc cho Mycrosoft. Phần mềm này hoàn toàn miễn phí và có thể cho phép điều khiển tối đa bốn máy tính từ một chuột và bàn phím. Nó tương thích hoàn toàn với các phiên bản Windows từ XP cho đến Windows 10.
Cách dễ dàng để thiết lập mọi thứ trong Mouse without Borders là thông qua trình hướng dẫn. Đầu tiên, bạn phải cài đặt Mouse without Borders trên máy tính thứ cấp và nhấp vào No khi được hỏi phần mềm có được cài đặt trên máy tính khác không. Sau đó, một cửa sổ với tên máy tính và mã bảo mật sẽ được mở ra. Cứ để cửa số này ở đó và bạn sẽ bắt tay vào cài đặt chương trình trên máy tính chính với chuột và bàn phím. Bấm Yes và nhập tên máy tính cùng với mã bảo mật mà bạn thấy xuất hiện trên máy tính thứ cấp. Sau đó nhấn vào Link để kết nối các máy tính này lại với nhau.

Các máy tính cụ thể có thể được bật hoặc tắt bằng cách sử dụng các hộp kiểm trong cửa sổ chính của chương trình. Kéo các máy tính sang trái hoặc phải để bạn có thể di chuyển chuột ra khỏi cạnh trái hoặc phải của màn hình nền. Tích vào mục Two Row bạn sẽ thấy trong đó có tối đa bốn máy tính sẽ tạo thành một lưới bao gồm bốn ô vuông, chứa 2 hàng, mỗi hàng sẽ có 2 máy tính. Ví dụ, máy tính phía dưới bên trái trong lưới sẽ có thể di chuyển chuột lên hoặc sang phải lên các máy tính để bàn khác.

Ngoài ra, Mouse Without Borders cũng có các hỗ trợ cho chức năng kéo, thả và clipboard, nhưng cả hai đều có những hạn chế nhất định. Bạn không thể chuyển các thư mục, vì vậy một thư mục sẽ phải được lưu trữ trước khi gửi đi. Ngoài ra, sẽ chỉ có một tệp có thể được chuyển tại một thời điểm. Nó sẽ được gửi trực tiếp đến một thư mục mặc định có tên MouseWithoutBorders trên máy tính để bàn, không có vị trí chuyển tập tin nào khác.
Có một số tùy chọn để định cấu hình mặc dù hầu hết người dùng phổ thông sẽ không cần đến. Chúng bao gồm tính năng chỉnh sửa các phím tắt, chặn các góc màn hình, chặn trình bảo vệ màn hình, chia sẻ clipboard và vô hiệu hóa Easy Mouse. Nếu chương trình gặp sự cố khi tìm các máy tính khác trong mạng, hay truy cập vào tab IP Mappings, tại đây sẽ có những thông tin hữu ích.
Lưu ý: Nếu bạn không thể cài đặt được Mouse Without Borders, hãy đảm bảo bật tường lửa Windows, ngay cả khi bạn đã cài đặt tường lửa của bên thứ ba.
Thông tin và địa chỉ liên hệ với Hiển Laptop
Sau hơn nhiều năm nỗ lực và phát triển, trung tâm Hiển Laptop đã hoàn thiện các dịch vụ sử chữa laptop dell zin chất lượng cao. Mang đến cho khách hàng một dịch vụ uy tín – chất lượng – nhanh chóng.
Xin chân thành cảm ơn quý khách hàng đã tin tưởng và sử dụng dịch vụ tại Hiển Laptop chúng tôi. Mọi thông tin cần tư vấn và giải đáp về linh kiện laptop, hỗ trợ phần cứng, phần mềm,…
Thông tin liên hệ
Email: hienlaptop@gmail.com
Liên Hệ: 0902.95.25.87 – 0902.95.25.87
Địa chỉ:
Địa chỉ: 80/1 Đường số 3, Phường 9, Quận Gò Vấp, TP.HCM
(308 Cây Trâm CŨ – Nguyễn Văn Khối rẽ vào)
Thời gian làm việc:
Hoạt động : 8h30 – 18h30 (Nghỉ trưa 12h – 13h30)
Chủ nhật: 10h – 16h (Nghỉ trưa 12h – 13h30)
(Tất cả các ngày trong tuần, trừ ngày lễ, tết).
Xem thêm:
Bài viết cùng chủ đề:
-
Pin laptop Emachines: Nguyên nhân bị lỗi và dấu hiệu cần thay mới
-
Vệ sinh ram máy tính thì làm như thế nào?
-
5 mẹo vặt giúp bạn kéo dài tuổi thọ PIN cho laptop
-
Hướng dẫn cách bảo quản laptop đúng cách
-
Công dụng của phím tắt Ctrl + Z trên Windows là gì? Chắc chắn nhiều hơn bạn nghĩ
-
Hướng dẫn cách giải quyết các vấn đề về lỗi chuột trên Windows 10
-
Cách sử dụng 2 màn hình trên một máy tính
-
Hướng dẫn kết nối máy chiếu với máy tính, laptop
-
Laptop dùng lâu ngày bị chậm, áp dụng ngay mẹo “tăng tốc” từ chuyên gia ASUS
-
Cách sửa lỗi chuột không dây không hoạt động
-
Sạc laptop đa năng – sản phẩm ưa chuộng trên thị trường hiện nay
-
3 Lỗi Thường Gặp Phải Của Loa Laptop Và Cách Khắc Phục
-
Màn Hình Laptop Không Chỉnh Được Độ Sáng
-
Cách Kiểm Tra Card Wifi Laptop
-
Tổng Hợp Những Nguyên Nhân Làm Hỏng Main Laptop
-
Cady Bay Cho Laptop Mua Ở Đâu?










