Chưa có sản phẩm trong giỏ hàng.
Cách Kết Nối Với Máy In Qua Wifi Với Laptop
Trong thời buổi kết nối không đang ngày càng phát triển, dần thay thế những kết nối có dây. Và trong ngành công nghệ máy in cũng vậy, để bớt diện tích, bớt vướng víu trong việc sử dụng máy in, chúng ta có thể in, kết nối máy in qua công nghệ mạng không dây wifi. Với cách kết nối này, chúng ta chỉ việc kết nối wifi và in được máy in. Sau đây, để sử dụng chức năng in kết nối không dây, Hiển Laptop sẽ có bài hướng dẫn chi tiết để quý độc giả có thể in trực tiếp qua wifi với máy in.
xem thêm>>cách kết nối loa bluetooth với laptop
 các thiết bị chính để kết nối máy in không dây
các thiết bị chính để kết nối máy in không dây
Nội dung
CÁC BƯỚC KẾT NỐI MÁY IN QUA WIFI VỚI LAPTOP
Bước 1: Chuẩn bị
– Đầu tiên, chúng ta nên kiểm tra xem máy in của chúng ta có kết nối wifi trực tiếp được hay không. Nếu là máy in có tích hợp sẵn wifi, chúng ta không cần phải hệ thống máy chủ, máy trạm nữa. Còn nếu không có tích hợp sẵn wifi, chúng ta phải kết nối máy in với máy chủ qua sợi dây USB. Rồi từ máy chủ đó chúng ta sẽ chia sẻ qua mạng Wifi để tích hợp in kết nối qua mạng wifi không dây.
– Các linh kiện khác có liên quan đến máy in như là: giấy in, mực in, dây nguồn hoặc là kết nối mạng cũng cần được chú ý đến để tránh việc bị thất thoát nguồn dữ liệu khi các bạn in bài.
– Sau khi đã kiểm tra xong cấu hình và hạ tầng của máy in, tiếp đến việc quan trọng trong việc kết nối máy in đó là kết nối mạng. Nếu mạng của chúng ta trục trặc, không ổn định thì cũng không thể in qua mạng được. Nên trước khi kết nối, hãy kiểm tra kĩ càng thiết bị mạng: hệ thống mạng lan, bộ phát wifi, đường truyền mạng.
Bước 2: Kết nối máy in qua wifi với laptop
– Đầu tiên, bạn phải kích hoạt hệ thống in của chúng ta có thể nhìn thấy nhau mới có thể kết nối và in được. Việc nhìn thấy nhau là thường đặt địa chỉ, kết nối mạng trong cùng một lớp mạng với nhau. Ví dụ như chung đường mạng là cục phát wifi, hoặc khác cục nhưng cùng lớp mạng, do một 1 thiết bị cung cấp địa chỉ IP hay gọi là DHCP.
Tiếp đến, chúng ta tiến hành vào bên trong window, vào phần cài đặt thiết lập hệ thống máy in để tiến hành kết nối.
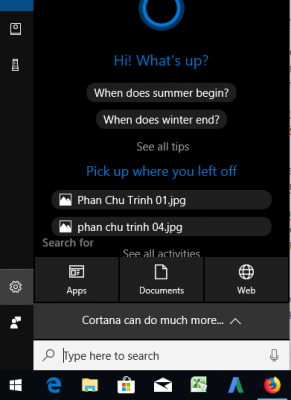 giao diện để vào control panerl trên win 10
giao diện để vào control panerl trên win 10
– Đầu tiền, chúng ta vào phần cài đặt control panel => Sau đó hãy chọn vào Hardware and Sound rồi chọn đến Devices and Printers. Click Add a Printer.
Bước tiếp theo là chọn Add a network; wireless or Bluetooth printer. Đối với các máy tính chạy win 8 hoặc win 10 thì bạn không cần phải lựa chọn bất cứ ứng dụng nào, bởi laptop của bạn có thể tự tìm kiếm được những thiết bị ở bên cạnh.
Sau khi đã thực hiện xong những thao tác trên, các bạn hãy tiếp tục thực hiện chọn lựa theo những danh sách của máy in, rồi làm theo hướng dẫn của máy tính để có thể cài đặt được driver tự động.
– Thông thường, trong win 10 đa số máy in đời mới khi chúng ta kết nối đã tự hiểu và có sẵn driver cho chúng ta. Và một số hãng thì sẽ không có hỗ trợ tích hợp driver. Tốt nhất, việc tự cài đặt driver cho máy in của chúng ta sẽ đầy đủ và ổn định so với driver tích hợp có sẵn. Để cài driver ổn định và tốt nhất chúng ta vào trang chủ của hãng mãy in: trang chủ HP, Cannon, Brother… vào phần support => driver và tải về. Nhớ bước quan trọng là phải chọn đúng phiên bản hệ điều hành để tải cho đúng. Sau khi tiến hành tải về, chúng ta tiến hành cài đặt để hệ thống nhận thiết bị máy in của chúng ta nhé.
Bước 3: Tạo bản in
Công đoạn cuối cùng cho biết bạn có thể sử dụng máy in được khi đã kết nối với máy tính qua wifi, là bạn hãy tạo bản in và làm việc với nó. Yên tâm rằng, việc kết nối máy tính với wifi vào laptop sẽ thực hiện, làm việc tương tự như bạn đang làm việc cùng với những thiết bị có dây khác.
 Sơ đồ hoạt động máy in qua kết nối wifi
Sơ đồ hoạt động máy in qua kết nối wifi
chia sẻ máy in qua mạng wifi
Tiếp theo, đây chúng tôi sẽ hướng dẫn các bạn những bước kết nối máy in qua wifi cũng như chia sẻ máy in qua mạng wifi. Những bước này khá đơn giản, thuận tiện các bạn nhé.
Tiếp đến, là bước quan trọng trong việc in máy in qua mạng wifi, đó là chia sẻ máy in qua mạng lan wifi, chỉ việc kết nối các máy chung mạng là chúng ta có thể in được
Bước 1: Cách cài đặt máy in
Cài đặt máy in, việc đầu tiên các bạn cần làm chính là cắm dây nguồn để kết nối máy in với một máy chủ được chọn trong văn phòng của mình.
Tiếp đến, các bạn hãy cài đặt driver có sự tương thích với lại máy in được chọn cho máy chủ. Rồi hãy cắm máy một cách trực tiếp lên máy in và cài đặt, theo cách sau:
Chọn vào nút start rồi settings và ấn vào control panel cuối cùng là chọn “Printers and Faxes” hay là “Printers and device”.
Sau khi cửa sổ “Printers and Faxes” hiện ra, thì bạn sẽ trông thấy có biểu tượng của máy in rồi cắm trực tiếp với máy tính là được.
Khi kết nối xong, các bạn hãy bấm chuột phải của mình vào biểu tượng của máy in, rồi chọn vào Sharing đến đánh dấu vào ô Share this Printer, tiếp đến là bấm Apply và chọn OK.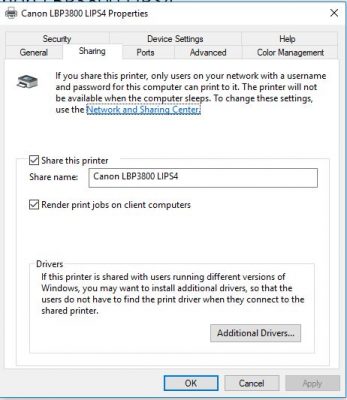 giao diện chia sẻ máy in qua mạng
giao diện chia sẻ máy in qua mạng
Bước 2: Chia sẻ máy in qua mạng wifi
– Đến đây, việc chia sẻ máy in qua mạng cũng gần hoàn tất. Việc cuối cùng chúng ta tiến hành đó là kết nối
Trong trường hợp, bạn muốn có nhiều máy tính ở văn phòng làm việc hoặc máy tính ở nhà có thể cùng sử dụng máy in, nhất là có sử dụng đến wifi, thì bạn cần phải kết nối mạng nội bộ chung với các máy tính bên ngoài.
Cài đặt driver để sử dụng máy in với những máy tính khác, cũng như bạn đã thực với máy chủ với các thao tác cơ bản sau:
– Cài driver sử dụng máy in như đã cài với máy chủ với các máy tính khác:
+ Vào Control Panel -> Printers and Devices -> Add Printer -> “add a network, wireless or Bluetooth printer” để phát hiện máy in đang được share trong mạng.
+ Ping IP và địa chỉ máy in theo cú pháp “IP của máy tính trên máy in cài đặt ở máy tính đó” trong Run để thông kết nối
Cuối cùng hãy sử dụng máy in trên các máy tính cá nhân hoặc thiết bị điện tử khác thông qua mạng Wifi, hãy truy cập vào internet qua wifi cùng với nguồn phát phát với mạng LAN cắm máy chủ của máy in và vào phần “Device & Printer” để tìm kiếm máy in được share trên mạng.
Tiếp đó bạn hãy cài đặt driver của máy in rồi sử dụng như bình thường nhé.
Hiện nay trên thị trường đã có nhiều loại thiết bị văn phòng mới có thể kết nối với máy chủ không cần dây cable mà qua mạng wifi.
Đối với loại máy in này, bạn cần phải kết nối máy in với wifi qua hệ điều hành máy và sử dụng máy in trực tiếp thông qua mạng.
Trên đây, Hiển Laptop hướng dẫn chi tiết cách kết nối máy in qua wifi với laptop một cách đơn giản thuận tiện. Đây là các bước căn bản và chủ yếu đối với các dòng máy in mới thông dụng. Còn đối với nhiều dòng máy in cũ, không thông dụng trên thị trường nên việc làm sẽ khác và khó kết nối. Nên trong khi kết nối và in qua wifi, quý độc giả làm chưa thành công hay có vấn đề thắc mắc, hãy liên hệ hotline: 0902.95.25.87 để được đội ngũ chuyên viên kỹ thuật hỗ trợ cài đặt và chia sẻ máy in qua mạng wifi cho quý độc giả.
CÔNG TY TNHH HIỂN LAPTOP
– Dịch vụ sửa laptop: Sửa laptop chuyên nghiệp, uy tín, các quận huyện: Sửa laptop tân phú, sửa laptop gò vấp, sửa laptop bình thạnh
– Linh kiện laptop zin chất lượng cao: Bản lề laptop, sạc laptop, cáp màn hình, màn hình laptop, quạt laptop, bàn phím laptop, Laptop Cũ, Bàn Phím Laptop Acer, Ram Laptop… đầy đủ mẫu mã, giá rẻ
– Linh kiện macbook zin chất lượng cao – giá rẻ: Pin Macbook, bàn phím macbook, sạc macbook, ổ cứng macbook, màn hình macbook…
Địa chỉ: 80/1 đường số 3, Phường 9, Quận Gò Vấp, TP.HCM
Phòng KD: 0902.95.25.87
Phòng KT: 077.414.07.87
Di động: 0902.95.25.87 – 0902.95.25.87
Website: hienlaptop.com
Xem thêm:
Bài viết cùng chủ đề:
-
Sửa bản lề laptop giá bao nhiêu?
-
Nên chọn đế tản nhiệt laptop nhôm loại nào?
-
Pin laptop Emachines: Nguyên nhân bị lỗi và dấu hiệu cần thay mới
-
Vệ sinh ram máy tính thì làm như thế nào?
-
5 mẹo vặt giúp bạn kéo dài tuổi thọ PIN cho laptop
-
Hướng dẫn cách bảo quản laptop đúng cách
-
Công dụng của phím tắt Ctrl + Z trên Windows là gì? Chắc chắn nhiều hơn bạn nghĩ
-
Hướng dẫn cách giải quyết các vấn đề về lỗi chuột trên Windows 10
-
Cách sử dụng 2 màn hình trên một máy tính
-
Hướng dẫn kết nối máy chiếu với máy tính, laptop
-
Laptop dùng lâu ngày bị chậm, áp dụng ngay mẹo “tăng tốc” từ chuyên gia ASUS
-
Cách sửa lỗi chuột không dây không hoạt động
-
Sạc laptop đa năng – sản phẩm ưa chuộng trên thị trường hiện nay
-
3 Lỗi Thường Gặp Phải Của Loa Laptop Và Cách Khắc Phục
-
Màn Hình Laptop Không Chỉnh Được Độ Sáng
-
Cách Kiểm Tra Card Wifi Laptop










