Chưa có sản phẩm trong giỏ hàng.
5 Cách sửa lỗi Laptop không nhận dây mạng
Laptop không nhận hoặc không kết nối được với dây mạng thông qua cổng kết nối mạng LAN có thể do nhiều nguyên nhân từ cả phần cứng lẫn phần mềm.
Tuy nhiên hậu quả và những tác động của tình trạng này đối với tâm lý và công việc của người dùng là như nhau đều gây cảm giác khó chịu và bất tiện trong công việc.
Dưới đây là một số cách kiểm tra và khắc phục sự cố Laptop không nhận hoặc không kết nối được với dây mạng.
Nội dung
1. Kiểm tra lại trạng thái mạng

Ở trạng thái này khi máy tính được kết nối với dây mạng nhưng trạng thái mạng góc dưới bên phải màn hình laptop có dấu X màu đỏ, điều đó có nghĩa là máy tính vẫn chưa nhận được kết nối mạng hoặc kết nối vẫn chưa được kích hoạt.
Điều đó có nghĩa là máy tính của bạn đang trong trạng thái không tiếp nhận kết nối trong tình trạng thế bạn nên thao tác như sau:

Chọn phần Local Area Connection ở phần setting mạng LAN, nếu màu xám hay ghi chữ Disabled thì có nghĩa là kết nối mạng có dây chưa được kích hoạt, để kích hoạt bạn hãy nhấn phải chuột, sau đó chọn Enable.
Sau vài giây, biểu tượng kết nối với mạng LAN sẽ sáng lên.
Ở trạng thái thứ hai khi laptop đã kết nối được với dây mạng LAN mà bạn vẫn không truy cập được mạng thì bạn nên kiểm tra lại chất lượng của dây mạng xem có bị đứt gãy hay lỗi gì không.
Nếu có thể bạn hãy thử đổi sợi dây mạng khác để kết nối xem tình trạng tương tự có tiếp diễn.
Khi bạn đã thực hiện đủ các cách kiểm tra và thấy laptop và dây mạng vẫn bình thường nhưng bạn vẫn không truy cập được mạng thì hãy bình tĩnh và đọc tiếp nhé.
2. Kiểm tra lại Driver card mạng
Phần kiểm tra này chỉ mang tính chất đảm bảo rằng laptop của bạn đã được cài đầy đủ các trình điều khiển máy tính driver card mạng khi mới chạy lại win hay khi bạn mới thay ổ cứng.
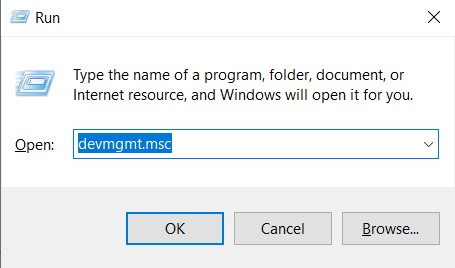
Bước 1: Nhấn tổ hợp phím Windows + R và nhập lệnh devmgmt.msc vào hộp thoại Run rồi nhấn Enter hoặc OK

Bước 2: Nhấn đúp vào mục Network adapters, driver vẫn hoạt động bình thường nghĩa là khi bạn không thấy có dấu chấm than màu vàng ở trên vùng chọn.
Nếu có dấu chấm than, nghĩa là máy của bạn chưa có driver card phù hợp việc bạn cần làm để khắc phục lỗi này là hãy tải về driver card mạng đúng với mã thiết bị và cài lại.
Tiếp đến nếu Laptop của bạn đã cài driver đúng, thì kiểm tra xem nhà cung cấp Internet (ISP) có hoạt động bình thường không và kiểm tra xem bạn có cần phải kết nối băng thông rộng (PPPoE) không.
Bạn có thể làm theo các bước dưới đây để tạo ra kết nối băng thông rộng cho thiết bị của mình:

Bước 1: Ấn phím Windows trên bàn phím và nhập từ khóa control panel rồi nhấn vào nhấp vào kết quả tương ứng.

Bước 2: Trên hộp thoại Control Panel, nhấn vào mục View network status and tasks hình dưới đây.

Bước 3: Sau đó, click vào Set up a new connection or network
Bước 4: Tiếp đến double click vào tùy chọn Connect to the Internet
Bước 5: Sau đó nhấn vào Broadband (PPPoE)
Bước 6: Nhập thông tin User name và Password của ISP cung cấp rồi nhấn Connect
3. Tiến hành đặt lại IP tĩnh cho máy tính
Trên máy tính nói chung và laptop nói riêng để kết nối được mạng hay kết nối mạng LAN thì máy tính đề sử dụng 1 IP là hệ mã trao đổi và nhận diện.
Đôi khi vì số số thao tác tự chạy win hoặc bị virus xâm nhập mà hệ thống IP này bị mất đi gây ra tình trạng không kết nối được mạng cho laptop, máy tinh. Để giải quyết tình trạng này bạn cần thực hiện theo các bước sau:
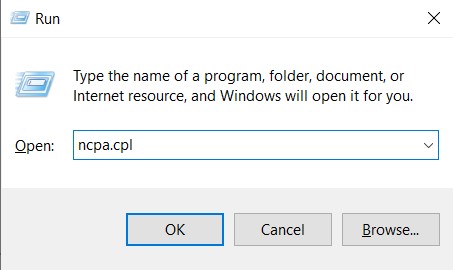
Bước 1: Nhấn tổ hợp phím Windows + R, gõ “ncpa.cpl” vào hộp tìm kiếm, sau đó click vào OK hoặc ấn Enter từ bàn phím.
Bước 2: Trong giao diện “Network Connections”, nhấn chuột phải vào adapter muốn thiết lập một địa chỉ IP tĩnh và sau đó chọn lệnh “Properties”.

Bước 3: Tiếp đến chọn “Internet Protocol Version 4 (TCP/IPv4)” và sau đó nhấp vào nút “Properties”.

Bước 4: Click tùy chọn “Use the following IP address”, sau đó gõ địa chỉ IP, subnet mask và cổng mặc định tương ứng với thiết lập mạng. Tiếp đến, tiến hành nhập địa chỉ máy chủ DNS.
Cuối cùng, click chọn “Validate settings upon exit” để Windows kiểm tra địa chỉ IP mới và các thông tin tương ứng để đảm bảo rằng nó hoạt động tốt, sau đó nhấp vào nút “OK” khi đã hoàn tất.
Bước 5: Sau đó Windows sẽ tự động chỉnh sửa và kết nối mạng sẽ được khôi phục.
4. Sử dụng câu lệnh trong DOS
Thao tác này khá đơn giản tuy nhiên hiệu quả mang tới khá cao trong việc giải quyết sự cố không kết nối được với dây mạng này.

Bước 1: Ấn phím Windows trên bàn phím sau đó gõ “cmd” vào khung tìm kiếm.
Bước 2: Click chuột phải vào Command Prompt-> Run as administrator
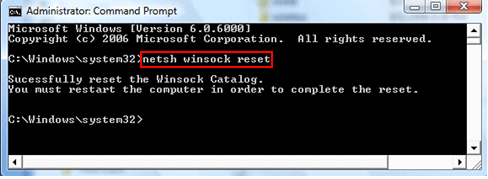
Bước 3: Gõ lệnh netsh winsock reset catalog và lệnh netsh int ip reset reset.log
Bước 4: Tắt mạng sau đó khởi động lại và kiểm tra tình trạng mạng.
5. Kích hoạt chế độ từ Disable thành Enable
Bạn kích hoạt chế độ này bằng cách click chuột phải vào biểu tượng mạng chọn Open Network and Sharing Center-> Change adapter settings-> Chuột phải vào mạng dùng chuyển
Disable thành Enable
Đặt kết nối mạng dây độ ưu tiên cao hơn
Bước 1: Nhấn tổ hợp phím Windows+R trên bàn phím.
Bước 2: Gõ tập lệnh ncpa.cpl sau đó ấn Ok
Bước 3: Giao diện Network Connections mở ra sau đó thao tác click vào mục Advanced và sau đó chọn Advanced Settings.
Bước 4: sau khi giao diện hiện ra click chọn Wifi sau đó kích vào mũi tên xanh trỏ xuống.
Kết nối với mạng LAN sẽ tự động được đẩy lên trên, nghĩa là khi laptop thực hiện kết nối sẽ coi kết nối mạng dây là ưu tiên số một.
Thông tin và địa chỉ liên hệ với Hiển Laptop
Sau hơn nhiều năm nỗ lực và phát triển, trung tâm Hiển Laptop đã hoàn thiện các dịch vụ sử chữa laptop dell zin chất lượng cao. Mang đến cho khách hàng một dịch vụ uy tín – chất lượng – nhanh chóng.
Xin chân thành cảm ơn quý khách hàng đã tin tưởng và sử dụng dịch vụ tại Hiển Laptop chúng tôi. Mọi thông tin cần tư vấn và giải đáp về linh kiện laptop, hỗ trợ phần cứng, phần mềm,…
Thông tin liên hệ
Email: hienlaptop@gmail.com
Liên Hệ: 0902.95.25.87 – 0902.95.25.87
Địa chỉ:
Địa chỉ: 80/1 Đường số 3, Phường 9, Quận Gò Vấp, TP.HCM
(308 Cây Trâm CŨ – Nguyễn Văn Khối rẽ vào)
Thời gian làm việc:
Hoạt động : 8h30 – 18h30 (Nghỉ trưa 12h – 13h30)
Chủ nhật: 10h – 16h (Nghỉ trưa 12h – 13h30)
(Tất cả các ngày trong tuần, trừ ngày lễ, tết).
Xem thêm:
- Bàn Phím Macbook Chính Hãng Chất Lượng Cao Giá Tốt Tại Hiển Laptop TPHCM
- Cung Cấp Linh Kiện Macbook Chất Lượng – Bảo Hành Chính Hãng – Chi Phí Cực Thấp
- 13 chiêu thức bảo vệ laptop mà ai cũng cần biết
- Nguyên nhân loa laptop bị hư
- Trung Tâm Hiển Laptop Gò Vấp Chuyên Sửa Thay Sửa Bản Lề Laptop Chuyên Nghiệp Láy Liền Tại Chổ
Bài viết cùng chủ đề:
-
5 mẹo vặt giúp bạn kéo dài tuổi thọ PIN cho laptop
-
Hướng dẫn cách bảo quản laptop đúng cách
-
Công dụng của phím tắt Ctrl + Z trên Windows là gì? Chắc chắn nhiều hơn bạn nghĩ
-
Hướng dẫn cách giải quyết các vấn đề về lỗi chuột trên Windows 10
-
Cách sử dụng 2 màn hình trên một máy tính
-
Hướng dẫn kết nối máy chiếu với máy tính, laptop
-
Laptop dùng lâu ngày bị chậm, áp dụng ngay mẹo “tăng tốc” từ chuyên gia ASUS
-
Cách sửa lỗi chuột không dây không hoạt động
-
Sạc laptop đa năng – sản phẩm ưa chuộng trên thị trường hiện nay
-
3 Lỗi Thường Gặp Phải Của Loa Laptop Và Cách Khắc Phục
-
Màn Hình Laptop Không Chỉnh Được Độ Sáng
-
Cách Kiểm Tra Card Wifi Laptop
-
Tổng Hợp Những Nguyên Nhân Làm Hỏng Main Laptop
-
Cady Bay Cho Laptop Mua Ở Đâu?
-
Hướng Dẫn Thay Pin Liền Laptop Tại Nhà
-
Linh Kiện Laptop Asus Zin Chất Lượng Cao – Giá Rẻ












