Chưa có sản phẩm trong giỏ hàng.
15 Cách kiểm tra khi mua laptop cũ và các bước test laptop cũ
Ngày nay, việc sở hữu một chiếc laptop cũ không còn xa lạ với mọi người nữa. Nhưng để mua được chiếc laptop cũ tốt và phù hợp nhu cầu thì các bạn nên biết đến 15 cách kiểm tra và các bước test laptop cũ. Hôm nay,Hiển laptop sẽ giới thiệu chi tiết 15 cách kiểm tra khi mua laptop cũ và các bước test laptop cũ giúp các bạn nhé.
Nội dung
15 Cách kiểm tra và test laptop cũ
Với kinh nghiệm nhiều năm kinh doanh các dòng laptop cũ, mới và xách tay. Hiển laptop chia sẻ với các bạn 15 cách kiểm tra và các bước test laptop cũ trước khi mang máy về nhà.
Kiểm tra tổng thể laptop cũ
Hãy nhớ rằng bạn đang đi mua laptop cũ, nên việc kiểm tra tổng thể bên ngoài laptop là điều quan trọng. Bước đầu tiên hãy cầm laptop lên lắc thử xem các bộ phận có liên kết chặt chẽ với nhau không, có tiếng cọc cạch không.
Tiếp đến, bạn nên kiểm tra phần vỏ máy có vết nứt nào không, màn hình có bị cong vênh, khớp nối màn hình, bản lề và thân máy có bị lỏng không. Nếu các khớp nối này lỏng sẽ ảnh hưởng đến cáp màn hình và khó di chuyển.
Ngoài ra, bạn cần kiểm tra chốt pin đề phòng người dùng trước đã tháo lắp pin quá nhiều lần. Chú ý các cổng kết nối của laptop có bị mát, bị biến dạng không. Bạn có thể nhờ bộ phận kỹ thuật hỗ trợ kiểm tra cho các bạn xem.
Hiện nay, việc bảo dưỡng laptop cũ, nâng cấp RAM hoặc ổ cứng là chuyện thường ngày của người sử dụng nên các bạn cũng không cần quá lo lắng khi laptop không còn nguyên tem. Nếu có thể bạn nên chọn mua laptop còn nguyên tem nhà phân phối nhé.
Kiểm tra thông tin nguồn gốc laptop
Kiểm tra thông tin nguồn gốc laptop là kiểm tra số Seri Number. Các bạn cần đối chiếu số Seri trong máy và trên thân máy có trùng khớp với nhau không. Nếu không trùng khớp thì có thể đã có tác động lên phần cứng.

Để kiểm tra số Serial Number các bạn có thể làm theo những cách sau:
Cách 1: Xem số Seri trong Bios
Để vào Bios các bạn dùng phím tắt của laptop. Mỗi dòng laptop của mỗi hãng sẽ có phím tắt khác nhau như Dell, Acer, Asus, Lenovo, Toshiba, Samsung, MSI và Fujitsu là phím F2, HP là phím F10 và Lenovo Thinkpad là phím F1.
Cách 2: Xem số Seri bằng dòng lệnh (chỉ áp dụng trên hệ điều hành Windows)
Các bạn bấm tổ hợp phím Windows + R. Khi cửa sổ Run hiện ra, các bạn rõ dòng lệnh CMD và nhấn Enter. Lúc này xuất hiện bảng màu đen, các bạn gõ lệnh wmic bios get serialnumber và nhấn Enter. Phía dưới dòng lệnh là số Seri Number của máy.
Kiểm tra cấu hình laptop
Kiểm tra cấu hình máy tính là điều cần thiết khi bạn mua một chiếc laptop cũ. Các bạn cần biết chính xác cấu hình phần cứng có đúng với cấu hình được in trên nhãn hộp hoặc thông tin mà đơn vị bán hàng đưa ra, các bạn có thể kiểm tra cấu hình theo bước sau:
Xem thông tin cơ bản với lệnh DXDIAG
Lệnh “dxdiag” là một lệnh “cổ xưa” có từ các thể hệ windows cũ như Windows XP, Windows 7,…
Để thực hiện, các bạn mở run (bấm phím cửa sổ + R), gõ dxdiag rồi Enter, để hiển thị công cụ Diagnostic Tool.
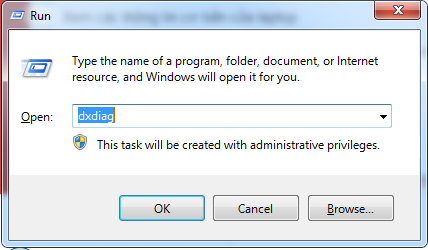
DXDIAG sẽ hiển thị các thông tin cơ bản về về phần cứng như RAM (Memory), CPU (Processor), Tên kiểu máy (System Model),… và các thông tin phụ khác.
Xem các thông tin cơ bản của laptop
Ví dụ chiếc laptop ASUS X541UAK có thông số cơ bản như sau:
CPU: Intel Core i5-7200U
Ram: 4096MB (4Gb)
Kiểm tra ổ cứng
Để kiểm tra ổ cứng các bạn có thể sử dụng phần mềm mHDD có trong bộ đĩa Hiren Boot CD là tốt nhất nếu bạn có kỹ thuật. Nếu không bạn có thể dùng phần mềm Hardisk Sentinel cũng cho kết quả đúng đến 80%. Bạn có thể download phần mềm trên tại hdsentinel.com. Sau khi cài xong bạn chỉ cần bật phần mềm lên và xem ở mục Health. Nếu ở mục này báo Excellent hoặc Good là ổ cứng vẫn hoạt động bình thường nhưng báo Fail hoặc Critical là ổ cứng đã bị lỗi.
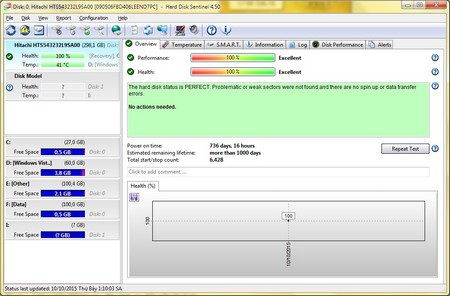
Kiểm tra RAM laptop
Để kiểm tra RAM có bị lỗi hay không, các bạn có thể chạy Windows Memory Diagnostic với cách sau:
– Vào Run, gõ lệnh mdsched.exe rồi nhấn Enter.
– Vào Control Panel -> All Control Panel Items -> Administrative Tools và chạy tiện ích Windows Memory Diagnostic tại đây.
Sau khi mở được tiện ích Windows Memory Diagnostics thì việc cần làm là khởi động lại máy tính và bước vào giai đoạn check lỗi RAM. Quá trình này sẽ mất khoảng 30 phút, sau đó máy tính sẽ boot thẳng vào màn hình Windows như cũ.
Nếu RAM không có lỗi thì chương trình này sẽ hiển thị thông báo nho nhỏ ở dưới góc phải là No memory errors was detected. Còn chương trình báo có lỗi thì bạn nên yêu cầu bên bộ phận kỹ thuật thay RAM mới hoặc chỉnh sửa lại.
Kiểm tra màn hình
Khi mua laptop đã qua sử dụng, các bạn cũng nên kiểm tra màn hình laptop. Một lời khuyên là các bạn nên chọn mua những hãng laptop lớn có thương hiệu như Dell, LG, HP, Sony, Asus, Acer hay Samsung. Bên cạnh đó, bạn cũng nên chú ý đến loại màn hình là LED, LCD hay IPS. Bạn có thể chọn một trong những loại màn hình trên, hãy bỏ qua màn hình CRT ngay, vì loại màn hình này cũ lắm rồi, mua chỉ phí tiền.
Ngoài ra, khi mua laptop cũ hay mới các bạn cũng nên chú ý đến độ phân giải, độ sáng, tấm nền,… Và test màn hình laptop. Để giúp các bạn chọn được chiếc laptop ưng ý. Acup.vn chia sẽ với các bạn cách test màn hình laptop để kiểm tra điểm chết, điểm sáng, chấm đen, điểm nứt, gãy trên màn hình.
Cách 1: Dùng video trên youtube
Để kiểm tra màn hình máy tính bằng cách dùng youtube, bạn truy cập vào youtube.com. Tiếp đến, bạn gõ test màn hình laptop thì rất nhiều video hiện ra, bạn có thể chọn bất kỳ một video nào. Trên video chỉ có các dãy màu chạy, nó sẽ chạy từ màu này sang màu khác. Lúc này bạn nên chọn chế độ toàn màn hình và nhìn xem có bất kỳ điểm khác biệt (điểm chết, điểm sáng, chấm đen, hở sáng ở viền màn hình) nào trên màn hình ko. Nếu màn hình không đạt yêu cầu, bạn có thể yêu cầu đổi.
Cách 2: Dùng phần mềm Dead Pixel Locator
Ngoài phần mềm Dead Pixel Locator, bạn có thể test màn hình trực tuyến tại deadpixelbuddy.com. Trên các phần mềm này bạn cũng sẽ thấy các ô màu sắc khác nhau. Việc của bạn là nhấn vào từng ô và kiểm tra xem có điểm khác biệt nào trên màn hình không.
Ngoài việc kiểm tra điểm chết, điểm sáng, chấm đen trên màn hình thì bạn nên kiểm tra xem màn hình có bị rung, giật, ám vàng, màu sắc có chuẩn hay không.
Với những cách kiểm tra màn hình laptop trên, các bạn có thể tự mình kiểm tra và chọn được một chiếc laptop ưng ý với màn hình chuẩn.

Kiểm tra bàn phím
Kiểm tra bàn phím máy tính cũng là bước quan trọng để chọn mua được chiếc laptop tốt. Việc kiểm tra không chỉ là bạn gõ vài dòng trên Microsoft Word xem các phím có hoạt động không.
Nếu tất cả các phím hoạt động chính xác, vẫn có thể xảy ra sự cố với trình điều khiển thiết bị bàn phím của bạn mà bạn không thể thấy được. Bạn có thể sử dụng phần mềm Keyboard Test để kiểm tra trình điều khiển bàn phím. Keyboard Test là ứng dụng giúp bạn kiểm tra các lỗi liên quan đến phần cứng của bàn phím. Bạn chỉ cần kiểm tra một lần là biết được bàn phím máy tính có lỗi không. Sau khi kiểm tra, các bàn phím đều có màu xanh lá thì điều đó có nghĩa là bàn phím của bạn còn tốt.

Kiểm tra chuột và touchpad
Bạn nên kiểm tra chuột ngoài cũng như chuột cảm ứng của laptop. Khi dùng thử các bạn nên chú ý xem chuột có nhạy không, chuột có bị nhảy, có hiện tượng di mãi mà chuột không chạy. Một số trường hợp khi bạn cắm sạc vào thì chuột ngoài hay chuột cảm ứng có hiện tượng giật loạn hoặc nhảy lung tung. Đây là nguyên nhân adapter không chuẩn, bạn nên yêu cầu đổi adapter khác để kiểm tra lại.

Kiểm tra loa
Loa laptop thường được chia thành 2 phần: loa trái và loa phải, có thể nằm phía trên bàn phím dưới màn hình hoặc nằm sau máy như dòng Acer. Để kiểm tra chất lượng loa bạn chỉ cần mở nhạc lên và lắng nghe xem âm thanh có bị rè, to và rõ hay không. Một lưu ý là các bạn phải kiểm tra cả 2 bên loa để chắc chắn không bên loa nào bị “tịt” nhé.
Kiểm tra ổ đĩa quang ( CD, DVD,…)
Để kiểm tra cổng ổ đĩa quang dễ dàng thì bạn nên mang theo vài chiếc CD và DVD để thử. Vì có trường hợp ổ đĩa quang chỉ đọc được đĩa CD mà không đọc được DVD và ngược lại. Một lời khuyên là bạn nên tua đi tua lại để chắc chắn rằng đầu đọc đĩa CD và DVD vẫn hoạt động bình thường.

Kiểm tra pin (Adapter) và nhiệt độ
Kiểm tra sức khỏe của pin và nhiệt độ laptop là một phần không thể thiếu khi mua một chiếc laptop cũ. Hiện nay có rất nhiều phần mềm giúp bạn kiểm tra sức khỏe của pin và nhiệt độ laptop. Trong đó, CPUID HWMonitor là phần mềm có giao diện đơn giản, dễ sử dụng, đồng thời bạn có thể theo dõi tình trạng nhiệt độ, nguồn điện, CPU của laptop.
Đầu tiên, bạn download phần mềm CPUID HWMonitor về máy và tiến hành cài đặt. Tiếp đến, bạn mở phần mềm lên.

Để xem nhiệt độ CPU, bạn chỉ cần nhấp vào dấu + trước tên CPU và tìm mục Temperature. Bạn chỉ cần nhìn vào các mục Core #0 và Core #1 sẽ biết nhiệt độ CPU. Theo như trên hình nhiệt độ CPU là 70%. Để xem nhiệt độ ổ cứng, bạn chỉ cần nhấp vào dấu + trước tên ổ cứng bạn muốn xem và tìm mục Temperature.
Hãy nhớ rằng nhiệt độ CPU của máy trên 50 độ là các bạn nên đổi máy khác được rồi. Nhiệt độ ổ cứng dưới 50 độ là ổ cứng vẫn hoạt động ổn định. Nhiệt độ card màn hình sẽ trong khoảng 70 – 80 độ là ổn.
Sau đó bạn kéo xuống dưới, bạn sẽ thấy mục Primary và kèm theo là những thông tin sức khỏe pin. Trong đó, Design Capacity là dung lượng pin mà nhà sản xuất đưa ra, và Current Capacity là dung lượng pin thực tế của laptop.

Tỷ lệ chênh lệch giữa Design Capacity và Current Capacity là độ chai pin Wear Level. Nếu độ chai pin lớn hơn 50% thì bạn nên yêu cầu thay pin mới hoặc đổi máy khác.
Sau khi kiểm tra pin, bạn nên cắm dây sạc để chắc chắn rằng bộ dây sạc của laptop vẫn hoạt động ổn định, cung cấp đủ điện cho laptop.
Kiểm tra các cổng kết nối
Kiểm tra các cổng giao tiếp trên laptop là kiểm tra cổng nối USB, bluetooth, wifi,… xem các cổng này vẫn còn hoạt động bình thường không. Việc kiểm tra này khá đơn giản. Khi đến địa chỉ uy tín để chọn mua chiếc laptop, bạn có thể mượn USB, headphone và một số dây cáp kết nối khác để test thử các cổng này vẫn hoạt động bình thường không. Các bạn cũng có thể nhờ bộ phận kỹ thuật kiểm tra tất cả các cổng giao tiếp trên laptop cho bạn xem.

Kiểm tra WIFI
Kiểm tra Wifi là kiểm tra xem card Wifi có hoạt động ổn định không, có bị rớt mạng không. Bạn nên cho laptop bắt mạng Wi-Fi và di chuyển máy ra xa vị trí cục modern phát wifi để xem máy còn bắt wifi không, wifi có ổn định không. Nếu laptop bắt wifi yếu hơn chiếc điện thoại của bạn thì nên cân nhắc lại nhé.
Ngoài ra, bạn cũng có thể kiểm tra laptop có tính năng phát sóng wifi không bằng cách mở CMD bằng quyền admin và nhập lệnh netsh wlan show drivers. Nếu máy có hỗ trợ tính năng này thì máy có thể phát Wifi cho các thiết bị khác như điện thoại di động hoặc laptop khác.
Kiểm tra Webcam
Để kiểm tra Webcam, bạn chỉ cần truy cập website: testwebcam.com để kiểm tra tình trạng hoạt động của nó. Một điều lưu ý là windows 7 không có sẵn chương trình xem webcam như Windows XP.

Kiểm tra hệ thống tản nhiệt
Kiểm tra hệ thống tản nhiệt của laptop để chắc chắn rằng laptop của bạn sẽ không bị các lỗi CPU quá nóng. Khi nhiệt độ laptop của bạn quá cao thì dễ gây ra các lỗi khác như: bị treo, đơ, giật hoặc tệ hơn máy bị tắt nguồn đột ngột. Do đó, khi mua laptop cũ bạn nên nhờ bộ phận kỹ thuật kiểm tra hệ thống tản nhiệt, keo tản nhiệt cũng như vệ sinh máy nha.
Nhìn chung, có rất nhiều cách để kiểm tra chất lượng của laptop cũ cũng như laptop mới. Nhưng điều quan trọng nhất để mua được chiếc laptop cũ chất lượng vẫn là địa chỉ uy tín. Bởi cửa hàng uy tín sẽ giúp bạn kiểm tra laptop, vệ sinh máy và có chính sách bảo hành tốt.
Cảm ơn bạn đọc đã tham khảo bài viết, kính chúc các bạn sẽ có sự lựa chọn hài lòng nhất.
Thông tin và địa chỉ liên hệ với Hiển Laptop
Sau hơn nhiều năm nỗ lực và phát triển, trung tâm Hiển Laptop đã hoàn thiện các dịch vụ sử chữa laptop dell zin chất lượng cao. Mang đến cho khách hàng một dịch vụ uy tín – chất lượng – nhanh chóng.
Xin chân thành cảm ơn quý khách hàng đã tin tưởng và sử dụng dịch vụ tại Hiển Laptop chúng tôi. Mọi thông tin cần tư vấn và giải đáp về linh kiện laptop, hỗ trợ phần cứng, phần mềm,…
Thông tin liên hệ
Email: hienlaptop@gmail.com
Liên Hệ: 0902.95.25.87 – 0902.95.25.87
Địa chỉ:
Địa chỉ: 80/1 Đường số 3, Phường 9, Quận Gò Vấp, TP.HCM
(308 Cây Trâm CŨ – Nguyễn Văn Khối rẽ vào)
Thời gian làm việc:
Hoạt động : 8h30 – 18h30 (Nghỉ trưa 12h – 13h30)
Chủ nhật: 10h – 16h (Nghỉ trưa 12h – 13h30)
(Tất cả các ngày trong tuần, trừ ngày lễ, tết).
Xem thêm:
Bài viết cùng chủ đề:
-
Nên chọn đế tản nhiệt laptop nhôm loại nào?
-
Pin laptop Emachines: Nguyên nhân bị lỗi và dấu hiệu cần thay mới
-
Vệ sinh ram máy tính thì làm như thế nào?
-
5 mẹo vặt giúp bạn kéo dài tuổi thọ PIN cho laptop
-
Hướng dẫn cách bảo quản laptop đúng cách
-
Công dụng của phím tắt Ctrl + Z trên Windows là gì? Chắc chắn nhiều hơn bạn nghĩ
-
Hướng dẫn cách giải quyết các vấn đề về lỗi chuột trên Windows 10
-
Cách sử dụng 2 màn hình trên một máy tính
-
Hướng dẫn kết nối máy chiếu với máy tính, laptop
-
Laptop dùng lâu ngày bị chậm, áp dụng ngay mẹo “tăng tốc” từ chuyên gia ASUS
-
Cách sửa lỗi chuột không dây không hoạt động
-
Sạc laptop đa năng – sản phẩm ưa chuộng trên thị trường hiện nay
-
3 Lỗi Thường Gặp Phải Của Loa Laptop Và Cách Khắc Phục
-
Màn Hình Laptop Không Chỉnh Được Độ Sáng
-
Cách Kiểm Tra Card Wifi Laptop
-
Tổng Hợp Những Nguyên Nhân Làm Hỏng Main Laptop









