Chưa có sản phẩm trong giỏ hàng.
HƯỚNG DẪN CÁCH KHẮC PHỤC LỖI PIN LAPTOP HIỆN DẤU X
Pin laptop có dấu chéo đỏ là một dấu hiệu cho thấy laptop của bạn đã bị lỗi win hoặc Cell pin đã bị hỏng. Bạn hoàn toàn có thể khắc phục tại nhà bằng những gợi ý mà Trung tâm Sửa chữa Hiển Laptop nêu ra trong bài viết “HƯỚNG DẪN CÁCH KHẮC PHỤC LỖI PIN LAPTOP HIỆN DẤU X” dưới đây.
Nội dung
Nguyên nhân pin laptop có dấu nhân
- Lỗi pin laptop bị gạch chéo đỏ thường xảy ra do 2 nguyên nhân chính:
- Do lỗi win
- Do Cell pin bị hỏng
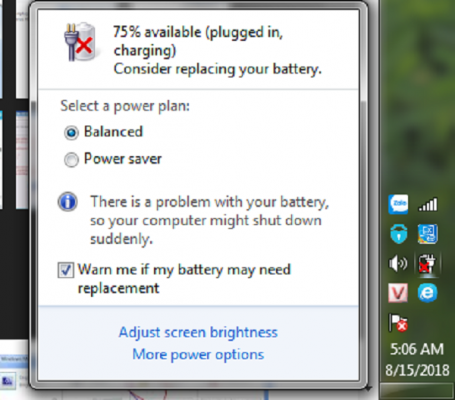
Thông thường khi máy sử dụng lâu, tình trạng chai pin, lỗi win có thể xảy ra và lâu dần dẫn đến hiện tượng trên. Thực tế nhiều người sẽ chủ quan vì lỗi này cũng không ảnh hưởng nhiều đến hoạt động của máy. Tuy nhiên nếu bạn bỏ qua những dấu hiệu này thì sẽ khiến tình trạng của máy trở nên tồi tệ hơn.
Cách khắc phục biểu tượng sạc pin có dấu chéo
Cách 1: Bạn chỉ cần nhấp chuột phải vào dấu chéo đỏ, sau đó bỏ dấu tích warn me if my battery may need replacement là dấu đỏ sẽ biến mất.
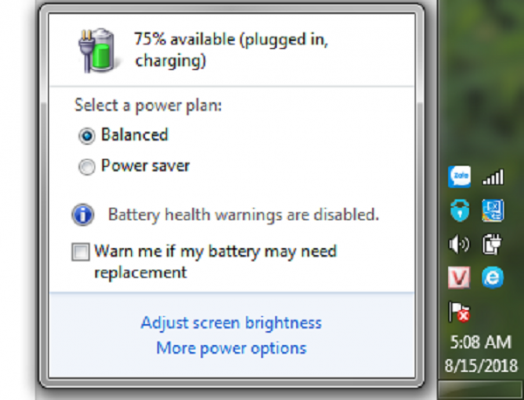
Cách 2:Click chuột vào biểu tượng pin => chọn More Power Options
- Chọn Change Advanced Power Settings => cửa sổ Power Options mở ra
- Kéo xuống dưới, click vào dấu “+” nhỏ trước Battery
- Tiếp tục Click vào dấu “+” nhỏ trước Low Battery Level => chỉnh lại On Battery và Plugged In đều là 10%
- Click vào dấu “+” nhỏ trước Critical Battery Level => chỉnh lại On Battery và Plugged In đều là 5%
- Chọn OK để kết thúc
Cách 3:Click chuột phải vào Computer chọn Properties
- Chọn Windows Update
- Nhấn vào Check for Update rồi để windows tự động update từ hệ thống trang chủ ( cần có mạng)
- Tải xong nhấn Reset, để máy tự khởi động và sửa lỗi, quá trình này diễn ra hơi lâu
- Sau khi fix lỗi xong click vào biểu tượng pin xuất hiện dòng chữ “warn me if my battery may need replacement” bỏ dấu tích đằng trước sau đó biểu tượng gạch chéo đỏ sẽ bị mất
Cách 4:Click chuột phải vào biểu tượng Computer => chọn Manage => hiện cửa sổ Computer Management.
- chọn Device Manager => chọnBatteries =>Microsoft ACPI-Compliant Control Method Battery => chọn Disable
- Biểu tượng pin sẽ biến mất
- Sử dụng cạn pin
- Tháo pin ra khỏi máy chờ cho pin hết nóng
- Lắp lại pin vào máy và cắm sạc, trong thời gian chờ sạc đầy pin không bật máy
- Windows sẽ tự động nhận lại driver pin laptop
Một số lỗi pin laptop thường gặp khác
Pin laptop hiện dấu X màu đỏ
Nguyên nhân: Hệ điều hành không cập nhật đúng theo driver điều khiển và do hỏng Cell pin.
Cách khắc phục:
- Bạn có thể khắc phục lỗi này bằng cách Click chuột phải vào biểu tượng Computer ->Manage -> hiện Computer Management -> chọn Device Manager -> chọn Batteries -> Disable phần Microsoft ACPI-Compliant Control Method Battery
Sau đó bạn khởi động lại bạn sử dụng đến khi hết pin tắt máy -> Tháo pin để nguội khoảng 15 phút. Sau đó gắn pin và sạc cho đầy (khi sạc pin không khởi động máy). - Khi sạc đầy pin bạn thiết lập lại các thông số: Click chuột phải vào biểu tượng Computer -> Manage -> hiện Computer Management -> chọn Device Manager -> chọn Batteries -> Enable phần Microsoft ACPI-Compliant Control Method Battery để hiển thị biểu tượng pin.
- Sau khi đã xong tất cả các bước trên, bạn chỉ cần khởi động lại máy tính là xong.
Pin Laptop sạc không vào “Plugged in, not charging”
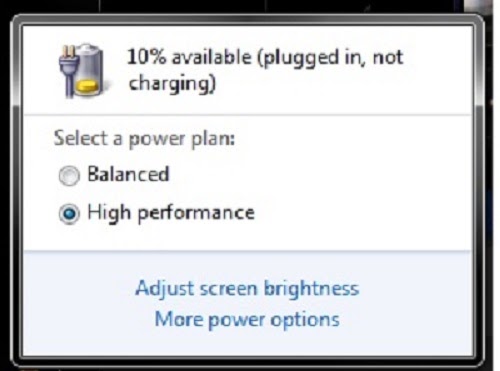
Nguyên nhân: Tình trạng này xảy ra có thể do lỗi driver quản lý điều khiển Pin
Cách khắc phục:
- Bước 1: Tắt laptop, rút sạc và tháo pin.
- Bước 2: Cắm lại sạc và khởi động lại laptop
- Bước 3: Gỡ driver ACPI quản lý Pin: Control Panel >> Device Manager >> Batteries Sau đó bạn Uninstall tất cả những danh mục ở trong bằng cách nhấn chuột phải >> Uninstall.
- Bước 4: Tắt laptop, rút nguồn ra khỏi máy.
- Bước 5: Lắp lại pin vào máy và cắm nguồn cho máy.
- Bước 6: Khởi động laptop để tự động nhận driver ACPU quản lý Pin.
- Bước 7: Nếu pin laptop vẫn có hiện tượng này bạn nên qua trung tâm sửa sữa uy tín kiểm tra lại pin.
Nguyên nhân: Pin đặt chưa đúng vị trí
Trường hợp vẫn còn hiện tượng này có thể do pin lỗi cần thay thế hoặc do mạch sạc trên mainboard bị lỗi bạn nên đến trung tâm sửa chữa kiểm tra cụ thể.
Pin laptop sạc lúc được lúc không
Nguyên nhân: Có thể do pin bị hở, do chưa cài driver điều khiển Pin hoặc do IC sạc.
Cách khắc phục: Tắt Laptop ->Tháo pin -> Lắp lại pin -> Cắm nguồn và Restart máy tính
- Trường hợp do lỗi drive bạn phải cài đặt: Device Manager -> Batteries -> click chuột phải vào Microsoft ACPI-Compliant Control Method Battery -> chọn Uninstall.
- Sau khi Uninstall -> chọn Action từ menu ở phía trên cùng cửa sổ -> Click Scan for hardware changes. Sau khi tìm kiếm kết thúc, trình điều khiển Microsoft ACPI-Compliant Control Method Battery sẽ xuất hiện để cài đặt.
- Trong số những lỗi thường gặp với pin laptop thì lỗi pin laptop bị gạch chéo đỏ là phổ biến nhất. Đây cũng chính là lỗi mà nhiều người dễ bỏ qua nhất, do đó dễ khiến “bệnh” của laptop trở nên nghiêm trọng hơn.
Nếu đã sử dụng hết những cách trên mà tình hình vẫn không được cải thiện thì pin laptop của bạn đã gặp vấn đề không nhỏ. Đối với trường hợp pin laptop có dấu chéo đỏ do Cell pin bị hỏng thì bạn nên mau chóng mang laptop đến chi nhánh gần nhất của trung tâm Sửa chữa Hiển Laptop để được tư vấn và thay pin zin chất lượng cao.
Xem ngay bài viết liên quan :Thay pin laptop zin chất lượng cao uy tín, giá rẻ tại Hiển Laptop
Thông tin và địa chỉ liên hệ với Hiển Laptop
Sau hơn nhiều năm nỗ lực và phát triển, trung tâm Hiển Laptop đã hoàn thiện các dịch vụ sử chữa laptop dell zin chất lượng cao. Mang đến cho khách hàng một dịch vụ uy tín – chất lượng – nhanh chóng.
Xin chân thành cảm ơn quý khách hàng đã tin tưởng và sử dụng dịch vụ tại Hiển Laptop chúng tôi. Mọi thông tin cần tư vấn và giải đáp về linh kiện laptop, hỗ trợ phần cứng, phần mềm,…
Thông tin liên hệ
Email: hienlaptop@gmail.com
Liên Hệ: 0902.95.25.87 – 0902.95.25.87
Địa chỉ:
Địa chỉ: 80/1 Đường số 3, Phường 9, Quận Gò Vấp, TP.HCM
(308 Cây Trâm CŨ – Nguyễn Văn Khối rẽ vào)
Thời gian làm việc:
Hoạt động : 8h30 – 18h30 (Nghỉ trưa 12h – 13h30)
Chủ nhật: 10h – 16h (Nghỉ trưa 12h – 13h30)
(Tất cả các ngày trong tuần, trừ ngày lễ, tết).
Xem thêm:
Bài viết cùng chủ đề:
-
Pin laptop Emachines: Nguyên nhân bị lỗi và dấu hiệu cần thay mới
-
Vệ sinh ram máy tính thì làm như thế nào?
-
5 mẹo vặt giúp bạn kéo dài tuổi thọ PIN cho laptop
-
Hướng dẫn cách bảo quản laptop đúng cách
-
Công dụng của phím tắt Ctrl + Z trên Windows là gì? Chắc chắn nhiều hơn bạn nghĩ
-
Hướng dẫn cách giải quyết các vấn đề về lỗi chuột trên Windows 10
-
Cách sử dụng 2 màn hình trên một máy tính
-
Hướng dẫn kết nối máy chiếu với máy tính, laptop
-
Laptop dùng lâu ngày bị chậm, áp dụng ngay mẹo “tăng tốc” từ chuyên gia ASUS
-
Cách sửa lỗi chuột không dây không hoạt động
-
Sạc laptop đa năng – sản phẩm ưa chuộng trên thị trường hiện nay
-
3 Lỗi Thường Gặp Phải Của Loa Laptop Và Cách Khắc Phục
-
Màn Hình Laptop Không Chỉnh Được Độ Sáng
-
Cách Kiểm Tra Card Wifi Laptop
-
Tổng Hợp Những Nguyên Nhân Làm Hỏng Main Laptop
-
Cady Bay Cho Laptop Mua Ở Đâu?











